REPARAȚIE: Windows nu se reconecta la unitățile de rețea mapate
Dacă aveți o rețea de acasă sau de la serviciu configurată pentru computerul dvs. Windows, este posibil să mapați, de asemenea, partajările de rețea la litere de unitate. Unitățile mapate sunt foarte convenabile, deoarece permit accesarea fișierelor și folderelor din rețea la fel ca o unitate locală obișnuită. Cu toate acestea, în versiunile moderne de Windows, există o problemă că unitățile mapate nu se reconnectează întotdeauna automat și fiabil la conectare. Deci, orice program care încearcă să acceseze resurse de pe unitatea de rețea mapată eșuează. Să vedem cum să remediam această problemă.
Publicitate
Când creați o unitate de rețea mapată, există o opțiune „Reconectați la conectare”, pe care o puteți verifica că de fiecare dată când Windows se conectează, acestea sunt montate automat folosind logarea utilizatorului curent acreditările. Dacă bifați „Conectați-vă folosind acreditări diferite”, atunci puteți specifica un nume de utilizator și o parolă diferite.
Când Windows se conectează, există o problemă de sincronizare care îl face să încerce să mapeze unitățile de rețea înainte ca rețeaua să fie disponibilă. Acest lucru duce la indisponibilitatea lor uneori. Dacă apăsați pe Reîmprospătare în Windows Explorer sau faceți dublu clic pe unitate, acestea devin instantaneu disponibile.
Aceasta este eroarea pe care o primiți uneori, deoarece Windows nu poate mapa în mod fiabil unitățile de rețea „Nu s-au putut reconecta toate unitățile de rețea”.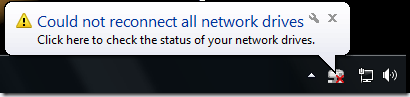
MapDrive.exe de la Zorn Software la salvare
Aceasta nu este altceva decât o problemă de sincronizare. Windows încearcă să mapeze unitățile de rețea prea devreme în procesul de conectare și acesta este motivul pentru care eșuează. Un program terță parte numit MapDrive.exe remediază acest lucru încercând în mod repetat să creeze maparea până la atingerea unui timeout specificat. Deoarece folosește încercări repetate, are succes de fiecare dată când vă conectați.
- Descărcați MapDrive de pe această pagină.
- Copiați EXE într-o locație din calea sistemului. De exemplu, C:\Windows
- Apăsați simultan tastele Win+R de pe tastatură și tastați: shell: startup. Apasa Enter. Aceasta va deschide folderul Startup.
- Faceți clic dreapta într-o zonă goală din File Explorer -> New -> Shortcut și creați o comandă rapidă cu următoarea sintaxă:
[Nume utilizator, parola] De exemplu, dacă litera de unitate pe care ați atribuit-o este Z:, specificați următoarele ca destinație de comandă rapidă:
C:\Windows\MapDrive.exe Z:\\Windows-PC\DriveZ 20Aceasta va mapa partajarea de rețea numită „DriveZ” de pe computerul la distanță numit „Windows-PC” la litera de unitate Z: și va continua să încerce să o mapați timp de 20 de secunde.
- Numele de utilizator și parola sunt opționale pentru linia de comandă a MapDrive.exe. Puteți, de asemenea, să le specificați în timp ce le mapați din Explorer și apoi să utilizați numai timpul de expirare din comanda rapidă.
Aceasta rezolvă problema că unitățile de rețea nu se reconectau în mod fiabil la conectare. Este posibil să primiți în continuare mesajul de eroare după ce vă conectați că nu s-a putut reconecta automat, dar pe măsură ce elementele de pornire se încarcă, eroarea va dispărea când MapDrive.exe se va reconecta cu succes la partajare. Dacă sunteți enervat de acest mesaj de eroare, îl puteți ascunde din Panoul de control -> Pictograme zona de notificare.
Punerea la dispoziția unităților mapate pentru programele care rulează ca administrator
În versiunile moderne de Windows, unitățile pe care le mapați nu sunt disponibile pentru programele care rulează ca administrator din cauza conceptului de simbol de securitate divizat. Deci, trebuie să creați aceeași comandă rapidă pentru a rula ca administrator la pornire. Utilizați doar instrumentul ElevatedShortcut de la Winaero pentru a crea o altă comandă rapidă în folderul de pornire așa cum am arătat anterior. Atâta timp cât această pornire este plasată în folderul Startup, unitățile vor fi mapate și pentru programe la nivel de administrator.


