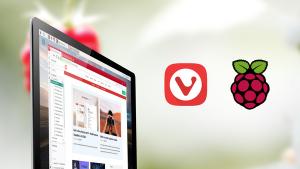Schimbați dispozitivul implicit de intrare a sunetului în Windows 10
În Windows 10, utilizatorul poate specifica dispozitivul implicit de intrare a sunetului. Versiunile recente ale sistemelor de operare oferă o serie de modalități de a face acest lucru, inclusiv aplicația Setări și aplicația clasică Sound din Panoul de control.
Windows 10 a introdus un nou stil de articole și panourile/flyout-urile acestora care se deschid din zona de notificare. Toate appleturile care se deschid din bara de sistem sunt diferite acum. Aceasta include panoul Data/Ora, Centrul de acțiuni, panoul Rețea și chiar controlul volumului. După ce faceți clic pe pictograma sunet din bara de sistem, noul indicator de volum va apărea pe ecran.
Notă: într-o serie de situații, pictograma Volum poate fi ascunsă în bara de activități. Chiar și atunci când aveți toate driverele instalate, pictograma ar putea rămâne inaccesibilă. Dacă sunteți afectat de această problemă, consultați următoarea postare:
Remediere: pictograma de volum lipsește în bara de activități Windows 10
Sfat: Este încă posibil să restabiliți vechiul control al volumului sunetului „clasic”.
Consultați următorul articol:
Cum să activați vechiul control al volumului în Windows 10
Dispozitivul implicit de intrare a sunetului este dispozitivul pe care sistemul de operare îl folosește pentru a înregistra sau a auzi sunete. Dacă ați conectat mai multe dispozitive audio la computer sau laptop, cum ar fi microfoane, o cameră web cu a microfon încorporat, o cască Bluetooth, este posibil să specificați ce dispozitiv să utilizați implicit pentru audio intrare. Să vedem cum se poate face.
Pentru a schimba dispozitivul implicit de intrare a sunetului în Windows 10, urmează următoarele instrucțiuni.
- Deschide Aplicația Setări.
- Mergi la Sistem -> Sunet.
- În dreapta, mergeți la secțiune Alegeți dispozitivul de intrare și selectați dispozitivul dorit din lista verticală.
Windows 10 va comuta instantaneu dispozitivul de intrare audio.
Alternativ, puteți folosi clasicul Sunet applet, așa cum este descris mai jos.
Schimbați dispozitivul de intrare sunet implicit folosind caseta de dialog Sunet
Sfat: Pentru a economisi timp, puteți deschide caseta de dialog clasică Sunet folosind următoarea comandă:
rundll32.exe shell32.dll, Control_RunDLL mmsys.cpl,, 1
Consultați următorul articol:
Comenzi Windows 10 Rundll32 – lista completă
Apoi faceți următoarele.
- Deschide clasicul Panou de control aplicația.
- Navigați la Panou de control\Hardware și sunet\Sunet.
- Pe Înregistrare din dialogul de sunet, selectați dispozitivul de intrare dorit din lista de dispozitive disponibile.
- Faceți clic pe Setați implicit buton.
Asta e.
Articole similare:
- Cum să schimbați dispozitivul audio implicit în Windows 10
- Setați dispozitivul de ieșire audio pentru aplicații individual în Windows 10
- Cum să activați audio mono în Windows 10