Schimbați balonul cu instrumente și textul barei de stare în Windows 10 Creators Update
Începând cu Windows 10 Creators Update, Microsoft a eliminat posibilitatea de a modifica opțiunile avansate de dimensionare a textului. Diverse opțiuni pentru a configura dimensiunea textului pentru elementele interfeței cu utilizatorul, cum ar fi meniuri, bare de titlu, pictograme și alte elemente, au fost eliminate împreună cu setările clasice de afișare. Iată cum puteți modifica indicația și dimensiunea textului barei de stare în Windows 10 Creators Update versiunea 1703.
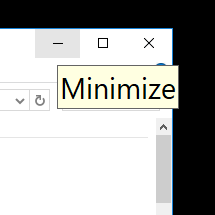
La fel ca și alte opțiuni de dimensionare a textului, dimensiunea textului vârfurilor de tip tootips poate fi configurată în appletul clasic „Dimensiunea avansată a textului”. Iată o captură de ecran de la Windows 10 Anniversary Update versiunea 1607:
Publicitate

După ce faceți clic pe acel link, pe ecran va apărea următoarea fereastră:

Noul font se aplică unor elemente, cum ar fi sfaturile cu instrumente ale butoanelor din bara de titlu ale ferestrei.

Odată ce modificați dimensiunea fontului indicativ, se schimbă și fontul barei de stare, de exemplu, în aplicația Editor Registry.
În Windows 10 Creators Update versiunea 1703, acest dialog a fost eliminat. Din fericire, este încă posibil să schimbați dimensiunea textului din indicația instrumentului folosind o modificare a Registrului. Să vedem cum.
Pentru a modifica dimensiunea textului pictogramelor în Windows 10 Creators Update, urmează următoarele instrucțiuni.
Pentru a ajusta dimensiunea textului pictogramelor în Windows 10 versiunea 1703, aplicați o modificare a registrului, așa cum este descris mai jos.
- Deschideți Registry Editor. Dacă nu sunteți familiarizat cu Editorul Registrului, vedeți asta tutorial detaliat.
- Accesați următoarea cheie de registry:
HKEY_CURRENT_USER\Control Panel\Desktop\WindowMetrics
Sfat: Poți accesați orice cheie de registry dorită cu un singur clic.
- Acolo poți găsi o valoare deosebită StatusFont. Valoarea sa conține structura codificată "LOGFONT". Tipul valorii este REG_BINARY.
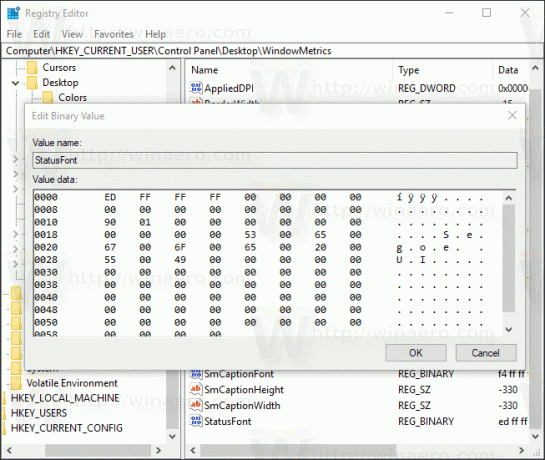
Nu îl puteți edita direct, deoarece valorile sale sunt codificate. Dar iată vestea bună - puteți folosi Winaero Tweaker-ul meu, care vă va permite să schimbați fontul meniului cu ușurință.
- Descărcați Winaero Tweaker.
- Instalați aplicația și accesați Aspect avansat\ Font bară de stare.

- Schimbați fontul pictogramei și dimensiunea acestuia la orice doriți.
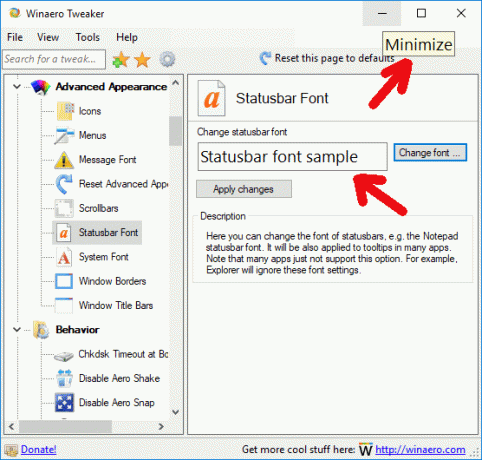
Acum, deconectați-vă și conectați-vă din nou în contul dvs. de utilizator pentru a aplica modificările. Dacă utilizați Winaero Tweaker, vi se va solicita să vă deconectați.
Asta e!



