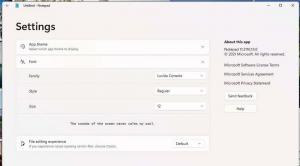Dezactivați pictogramele OneDrive Cloud în panoul de navigare în Windows 10
Versiunea recentă de Windows 10 conține pictograme noi pentru locațiile dvs. OneDrive fixate în panoul de navigare al File Explorer. Noile pictograme reflectă starea de sincronizare a folderului împreună cu starea acestuia la cerere. Dacă nu sunteți mulțumit să vedeți aceste pictograme suplimentare, este ușor să le dezactivați.
Noile pictograme din panoul de navigare sunt conectate cu Files on-Demand din OneDrive. Acestea nu sunt suprapuneri, ci sunt afișate lângă pictograma folderului. Așa arată ele:
„Fișiere la cerere” este o funcție care poate afișa versiuni de substituenți ale fișierelor online din directorul local OneDrive, chiar dacă acestea nu au fost sincronizate și descărcate. După cum probabil știți deja, caracteristica Files On-Demand nu face parte din sistemul de operare. Este o caracteristică a software-ului OneDrive inclus în Windows 10.
Odata ce Funcția Fișiere la cerere este activată, File Explorer va afișa următoarele pictograme suprapuse pentru fișierele din cloud.
Acestea sunt doar fișiere online, care nu sunt stocate pe computer.
Substituenții fișierelor vor avea următoarea pictogramă.
Când deschideți un astfel de fișier, OneDrive îl va descărca pe dispozitiv și îl va face disponibil local. Puteți deschide oricând un fișier disponibil local, chiar și fără acces la internet.
În cele din urmă, următoarea pictogramă de suprapunere va fi utilizată pentru fișierele mereu disponibile.
Numai fișierele pe care le marcați ca „Păstrați întotdeauna pe acest dispozitiv” au un cerc verde cu o bifă albă. Aceste fișiere vor fi întotdeauna disponibile chiar și atunci când sunteți offline. Acestea sunt descărcate pe dispozitivul dvs. și ocupă spațiu pe unitatea de disc.
În panoul de navigare Explorer pentru foldere din Acces rapid, apar și pictograme pentru a indica starea. Iată cum să le dezactivați.
Pentru a dezactiva pictogramele OneDrive Cloud în panoul de navigare, urmează următoarele instrucțiuni.
- Deschideți acest computer în File Explorer.
- În interfața de utilizator Ribbon a Explorer, faceți clic pe Fișier -> Schimbați folderul și opțiunile de căutare.
- Sfat: Puteți adăuga butonul Opțiuni folder la Bara de instrumente Acces rapid. Vezi următorul articol: Cum să adăugați orice comandă de tip panglică la bara de instrumente Acces rapid a File Explorer.
- Comutați la fila Vizualizare din opțiunile File Explorer și dezactivați opțiunea Afișați întotdeauna starea disponibilității sub Panoul de navigare.
Esti gata.
Dacă trebuie să schimbați această opțiune cu o modificare a registrului, acest lucru este posibil. Urmați instrucțiunile de mai jos.
Dezactivați pictogramele cloud OneDrive cu o modificare a registrului
- Deschide Aplicația Registry Editor.
- Accesați următoarea cheie de registry.
HKEY_CURRENT_USER\Software\Microsoft\Windows\CurrentVersion\Explorer\Advanced
Vedeți cum să accesați o cheie de registry cu un singur clic.
- În dreapta, modificați sau creați o nouă valoare DWORD pe 32 de biți NavPaneShowAllCloudStates.
Notă: chiar dacă sunteți rulează Windows pe 64 de biți trebuie să creați în continuare o valoare DWORD pe 32 de biți.
Setați datele valorii sale la 0 in pentru a dezactiva pictogramele. - Pentru ca modificările efectuate prin modificarea Registrului să intre în vigoare, trebuie să faceți acest lucru Sign out și conectați-vă din nou la contul dvs. de utilizator. Alternativ, puteți reporniți shell-ul Explorer.
Datele valorii ale NavPaneShowAllCloudStates pot fi după cum urmează:
1 - Pictogramele sunt activate. Aceasta este valoarea implicită.
0 - Pictogramele sunt dezactivate.
Iată fișierele Registry gata de utilizare:
Descărcați fișierele de registru
Asta e.