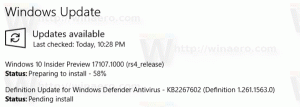Creați o comandă rapidă pentru desktop în modul sigur în Windows 10
Windows 10 a moștenit opțiunile de pornire de la Windows 8 și vine cu același mediu grafic pentru diferite sarcini legate de recuperare. Din acest motiv, modul sigur este ascuns implicit în favoarea motorului de reparații automate livrat cu noul sistem de operare. Dacă trebuie să porniți Windows 10 în modul Safe, este posibil să doriți să creați o comandă rapidă specială pentru desktop pentru a reporni sistemul de operare în modul Safe direct.
Publicitate
Dacă Windows 10 nu reușește să pornească, pornește modul de reparare automată și încearcă să analizeze și să remedieze singur problemele de pornire fără ajutorul tău și fără să te întrebe ce acțiuni va întreprinde.
Pornirea sistemului de operare în modul sigur poate fi utilă atunci când trebuie să depanați o problemă cu driverele și aplicațiile.
Poate știți deja despre bcdedit instrument de consolă care vine la pachet cu Windows 10. Permite modificarea diverșilor parametri legați de procesele de pornire și pornire. Există o serie de comenzi bcdedit pe care le puteți utiliza pentru a face ca sistemul de operare să pornească în modul Safe, inclusiv opțiunile Rețea și Prompt de comandă. Le-am tratat deja în detaliu în următorul articol:
Cum să adăugați modul Safe la meniul Boot în Windows 10 și Windows 8
Comenzile sunt după cum urmează:
Regulat:
bcdedit /set {guid} safeboot minim
Modul sigur cu suport pentru rețea
bcdedit /set {guid} safeboot network
Modul de siguranță cu prompt de comandă
bcdedit /set {guid} safebootalternateshell da
Folosind valoarea {curent} în loc de GUI, veți modifica opțiunile de pornire ale instanței curente Windows 10 și veți face ca aceasta să pornească în modul dorit.
Iată setul de VBScript fișiere pe care le puteți utiliza pentru a modifica opțiunile de pornire Windows 10 și pentru a accesa Modul sigur cu câteva clicuri.
Pentru a crea o comandă rapidă pentru desktop în modul sigur în Windows 10, urmează următoarele instrucțiuni.
- Descărcați fișierele VBS din arhiva ZIP de aici: Descărcați fișiere VBS.
- Extrageți-le în folderul c:\SafeMode. De fapt, puteți folosi orice folder doriți.
- Deblocați fișierele extrase.
- Faceți clic dreapta pe spațiul gol de pe desktop și selectați Nou - Comandă rapidă din meniul contextual.

- Introduceți următoarele în caseta țintă a comenzii rapide:
wscript.exe c:\SafeMode\SafeMode.vbs.
- Denumiți această comandă rapidă ca Modul sigur.

- Acum, creați încă o comandă rapidă cu ținta
wscript.exe c:\SafeMode\SafeModeNetworking.vbs.
- Numiți-o ca Modul sigur in navigare pe internet.

- Creați o nouă comandă rapidă cu ținta
wscript.exe c:\SafeMode\SafeModeCommandPrompt.vbs.
- Numiți-o ca Modul de siguranță cu prompt de comandă.

- În cele din urmă, creați ultima comandă rapidă cu ținta
wscript.exe c:\SafeMode\NormalMode.vbs.
- Numiți-o ca Mod normal.

Dacă doriți, personalizați pictogramele comenzilor rapide în funcție de preferințele dvs. personale. Veți obține ceva de genul acesta:

Acum, pentru a accesa rapid modul sigur, faceți clic pe comanda rapidă corespunzătoare, de ex. „Modul sigur”. Confirmă prompt UAC, apoi Windows 10 va reporni în modul Safe instantaneu!


Pentru a readuce sistemul de operare la modul normal de operare, faceți clic pe comanda rapidă „Mod normal” și ați terminat.
Pentru a economisi timp, puteți folosi Winaero Tweaker. Vine cu următoarea opțiune:

Utilizați-l pentru a crea rapid comenzile rapide dorite.
Descărcați Winaero Tweaker
Articole similare:
- Porniți Windows 10 în modul sigur
- Cum să adăugați modul Safe la meniul Boot în Windows 10 și Windows 8
- Activați Windows Installer în modul sigur pentru a elimina aplicațiile
- Cum să porniți Windows 10 în modul sigur și să accesați opțiunile F8 atunci când nu pornește normal
- Porniți rapid în linia de comandă Safe Mode în Windows 10