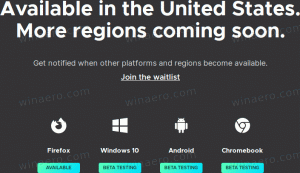Cum să ștergeți memoria cache și cookie-urile în Google Chrome
Chrome este un popular browser web open-source disponibil pentru toate platformele majore. Dacă unele pagini web au un comportament neașteptat în acest browser, puteți încerca să ștergeți memoria cache și cookie-urile. Să vedem cum se poate face.
Publicitate
Google Chrome este cel mai popular browser web care există pentru toate platformele majore precum Windows, Android și Linux. Vine cu un motor de randare puternic care acceptă toate standardele web moderne. În momentul scrierii acestui articol, cea mai recentă versiune a browserului este Chrome 63 (vezi jurnalul de modificări).
Pentru a șterge memoria cache și cookie-urile din Google Chrome, urmează următoarele instrucțiuni.
- Deschideți browserul Google Chrome.
- Faceți clic pe butonul de meniu (ultimul buton cu trei puncte în dreapta în bara de instrumente).
- Va apărea meniul principal. Click pe Setări.
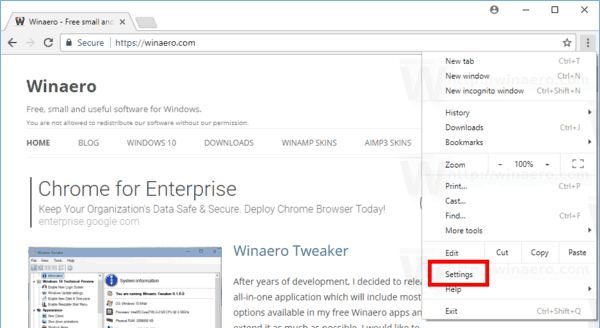
- În Setări, faceți clic pe Avansat link din dreapta jos.

- În dreapta, derulați în jos până la Confidențialitate și securitate secțiunea și faceți clic pe Setari de continut legătură.
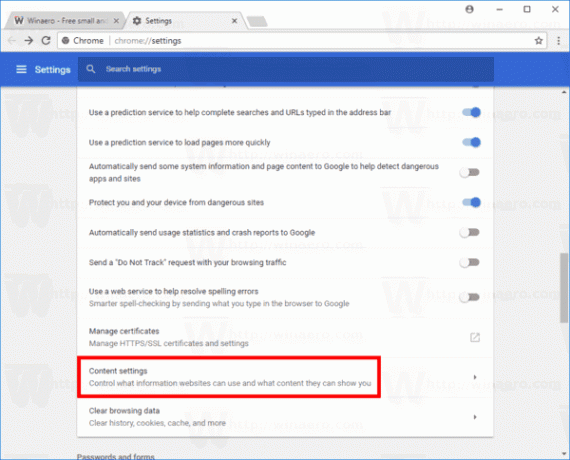
- Pe pagina următoare, faceți clic pe Cookie-uri legătură.
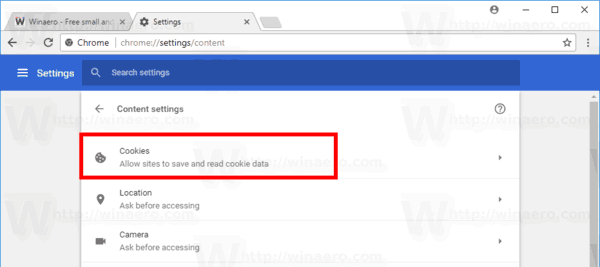
- Acum, faceți clic pe linkul Vezi all cookie-uri și date de site.

Aceasta va deschide Toate cookie-urile și datele site-ului pagină. Acum, faceți următoarele.
Ștergeți toate modulele cookie pentru toate site-urile din Chrome
- Deschide Cookie-uri și date de site pagină.
- Pentru a șterge toate modulele cookie pentru toate site-urile din Chrome, faceți clic pe butonul Inlătură tot.
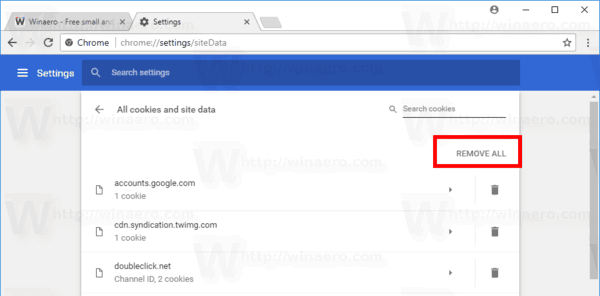
Ștergeți toate modulele cookie pentru un anumit site web în Chrome
- Deschide Cookie-uri și date de site pagină.
- Faceți clic pe pictograma coș de gunoi de lângă adresa web a site-ului.

Ștergeți module cookie individuale pentru un anumit site web în Chrome
- Deschide Cookie-uri și date de site pagină.
- Faceți clic pe site-ul dorit din listă. Vor apărea cookie-urile disponibile pentru site.
- Faceți clic pe butonul X de lângă numele cookie-ului pe care doriți să îl eliminați.

Esti gata! Cookie-urile selectate vor fi eliminate din browser. Faceți clic pe butonul „Terminat” pentru a închide pagina de setări de conținut din Google Chrome.
Cum să ștergeți memoria cache în Google Chrome
- Deschide Google Chrome.
- Tastați sau copiați și lipiți următorul text în bara de adrese:
chrome://settings/clearBrowserData - În Sterge istoricul de navigare dialog, selectați Imagini și fișiere stocate în cache și specificați cel dorit interval de timp.

- Faceți clic pe Date clare buton.
Esti gata!
Sfat: Există o comandă rapidă specială de la tastatură pentru a deschide rapid Sterge istoricul de navigare dialog. presa Ctrl + Schimb+ Del pe tastatură pentru a o deschide direct! De asemenea, consultați fila sa avansată, care arată numărul de elemente care pot fi eliminate individual.
Acum, încercați să reîncărcați pagina web ruptă dacă ați avut una. Ar trebui să revină la normal.
Asta e.
Articole similare:
- Cum să ștergeți memoria cache și cookie-urile în Opera
- Cum să ștergeți memoria cache și cookie-urile în Firefox
- Ștergeți memoria cache și cookie-urile în Microsoft Edge