Obțineți din nou msconfig.exe clasic în Windows 10 și Windows 8
Dacă preferați să utilizați vechiul instrument msconfig.exe pentru a vă gestiona aplicațiile de pornire, ați putea fi surprins că această caracteristică nu mai este inclusă în Windows 10 și Windows 8. În schimb, noile sisteme de operare vă obligă să utilizați noua aplicație Task Manager pentru a vă gestiona procesele de pornire. Nu numai că este noul Task Manager plin de probleme, dar odată ce restabiliți Managerul de activități clasic, aveți nevoie de o modalitate de a gestiona și aplicațiile de pornire în modul vechi. În acest articol, vom vedea cum puteți obține clasicul msconfig.exe înapoi în Windows 10 și Windows 8.
Publicitate
A obține msconfig.exe clasic înapoi în Windows 10 și Windows 8, trebuie să faceți următoarele:
- Descărcați programul de instalare de pe următorul site web: Descărcați msconfig.exe pentru Windows 10 și Windows 8.
- Dezarhivați și rulați fișierul exe.
- Urmați expertul de configurare. Acesta va instala fișierele clasice msconfig.exe în sistemul dvs. de operare.

Odată ce acest lucru este făcut, apăsați Victorie + R tastele împreună de pe tastatură și tastați msconfig.exe în caseta Run. 
Se va deschide utilitarul clasic msconfig.exe, unde vă puteți gestiona aplicațiile și serviciile de pornire.
Programul de instalare vine cu fișiere Windows 7 autentice, care nu sunt modificate. Dacă vă întrebați de ce este livrat cu un program de instalare și nu doar cu un fișier zip - răspunsul este că trebuie să existe suport adecvat pentru mai multe limbi (MUI). Programul de instalare furnizează automat fișierele MUI corespunzătoare.
Rețineți că nu va înlocui fișierele dvs. de sistem. Clasicul msconfig va fi instalat împreună cu cel nou, așa că puteți folosi următorul truc pentru a comuta între msconfigs:
Introduceți următoarele în caseta Run pentru a lansa cel nou:
%windir%\system32\msconfig

Introduceți următoarele în caseta Run pentru a lansa aplicația clasică msconfig:
%windir%\system32\msconfig1
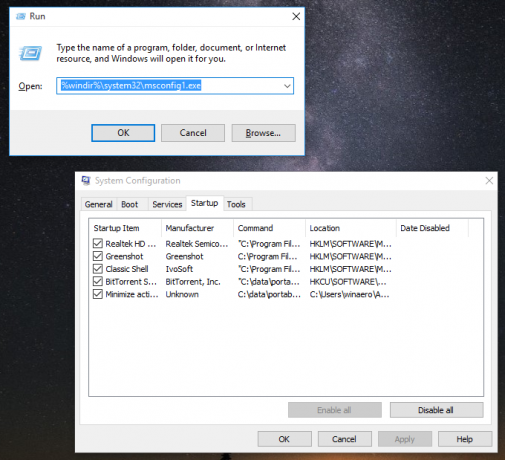
În mod implicit, cea clasică va fi folosită atunci când tastați doar „msconfig” în dialogul Run, fără a specifica o cale.
Pentru a-l dezinstala, accesați Panoul de control - Programe și caracteristici - Selectați „Classic msconfig” și apoi faceți clic pe „Dezinstalare”.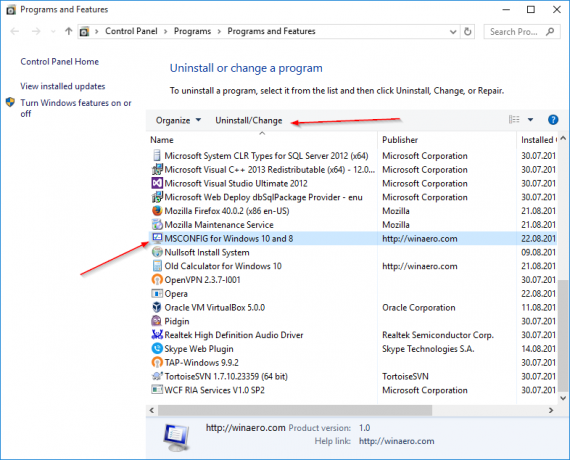
Asta e.


