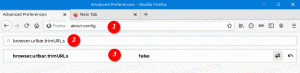Adăugați meniul contextual pentru extensii de fișiere în Windows 10
În mod implicit, File Explorer din Windows 10 nu arată extensia de fișier pentru majoritatea tipurilor de fișiere. Puteți activa extensiile de fișiere pentru fișiere în opțiunile File Explorer. Pentru a comuta rapid la ascunderea sau afișarea extensiilor de fișiere, puteți adăuga o intrare specială în meniul contextual.
Publicitate
În Windows 10, există câteva opțiuni care vă permit să afișați sau să ascundeți extensiile de fișiere în File Explorer. Să le explorăm pe toate.
Prima varianta se află în interfața modernă Ribbon. Are o casetă de selectare în fila Vizualizare pentru a comuta Extensiile de nume de fișier.

Bifați Extensii de nume de fișier casetă de selectare și le veți afișa instantaneu:

A doua metodă este o opțiune specială în Opțiuni folder. Puteți accesa Opțiunile folderului din fila Vizualizare a panoului Explorator de fișiere. Debifați Ascundeți extensiile pentru fișierul cunoscuttipuri Caseta de bifat. Rezultatul va fi același - extensiile vor fi activate.

Notă: Este posibil să observați că unele fișiere, cum ar fi fișierele DLL, au extensii afișate în File Explorer, chiar dacă ați dezactivat extensiile. În captura de ecran de mai jos, puteți vedea asta Extensii de nume de fișiere caseta de selectare este debifată, cu toate acestea, extensiile sunt vizibile pentru fișierele *.dll.
Pentru a activa sau dezactiva mai rapid extensiile de fișiere, puteți adăuga o comandă specială de meniu contextual la File Explorer. Acesta va fi vizibil când faceți clic dreapta pe un fișier, folder sau fundal de folder.

Iată cum se poate face. Înainte de a continua, asigurați-vă că contul dvs. de utilizator are privilegii administrative. Acum, urmați instrucțiunile de mai jos.
Pentru a adăuga meniul contextual Extensii de fișiere în Windows 10, urmează următoarele instrucțiuni.
- Descărcați următoarea arhivă ZIP: Descărcați arhiva ZIP.
- Extrageți conținutul acestuia în orice folder. Puteți plasa fișierele direct pe desktop.
- Deblocați fișierele.
- Faceți dublu clic pe Add_File_Extensions_context_menu.reg fișier pentru a-l îmbina.

- Pentru a elimina intrarea din meniul contextual, utilizați fișierul furnizat Remove_File _Extensions_context_menu.reg.
Esti gata! Vedeți meniul în acțiune:

Sfat: vă sugerez să citiți următorul articol:
https://winaero.com/blog/show-hide-file-extensions-windows-10/
Acolo, veți găsi câteva hack-uri interesante legate de extensiile de fișiere în File Explorer.
Cum functioneaza
În articolul nostru anterior, am văzut cum să adăugați orice comandă Ribbon în meniul contextual în Windows 10. Vedea
Cum să adăugați orice comandă Ribbon în meniul de clic dreapta în Windows 10
Pe scurt, toate comenzile Ribbon sunt stocate sub cheia Registry
HKEY_LOCAL_MACHINE\SOFTWARE\Microsoft\Windows\CurrentVersion\Explorer\CommandStore\shell
Puteți exporta comanda dorită și modifica *.Reg exportat pentru a o adăuga în meniul contextual al fișierelor, folderelor sau orice alt obiect vizibil în File Explorer. În cazul nostru, avem nevoie de comanda numită „Windows. ShowFileExtensions".

După cum puteți vedea în captura de ecran de mai sus, există Windows. ShowFileExtensions comanda pe care o putem folosi pentru sarcina noastră.
Deci, conținutul fișierului REG este următorul:
Windows Registry Editor versiunea 5.00
; Creat cu Winaero Tweaker 0.12.1.0
; https://winaero.com[HKEY_CLASSES_ROOT\*\shell\Windows. ShowFileExtensions]
"CommandStateSync"=""
"Description"="@shell32.dll,-37571"
„ExplorerCommandHandler”="{4ac6c205-2853-4bf5-b47c-919a42a48a16}”
"MUIVerb"="@shell32.dll,-37570"[HKEY_CLASSES_ROOT\Folder\shell\Windows. ShowFileExtensions]
"CommandStateSync"=""
"Description"="@shell32.dll,-37571"
„ExplorerCommandHandler”="{4ac6c205-2853-4bf5-b47c-919a42a48a16}”
"MUIVerb"="@shell32.dll,-37570"[HKEY_CLASSES_ROOT\Directory\Background\shell\Windows. ShowFileExtensions]
"CommandStateSync"=""
"Description"="@shell32.dll,-37571"
„ExplorerCommandHandler”="{4ac6c205-2853-4bf5-b47c-919a42a48a16}”
"MUIVerb"="@shell32.dll,-37570"
Tuner meniu contextual
Alternativ, puteți utiliza aplicația Contextual Menu Tuner. Vă va permite să adăugați orice comandă Ribbon în meniul contextual Bibliotecă.

Selectați „File Name Extensions” din lista de comenzi disponibile, selectați Toate filele în lista din dreapta și faceți clic pe butonul „Adăugați”. Repetați același lucru pentru Pliant element din panoul din dreapta.
Puteți obține aplicația de aici:
Descărcați tunerul meniului contextual
Asta e.