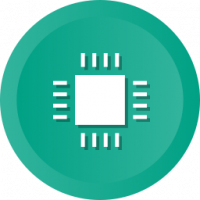Adăugați meniul contextual Coș de reciclare gol în Windows 10
Windows are o locație specială numită Coș de reciclare, unde fișierele și folderele șterse sunt stocate temporar, astfel încât utilizatorul are de ales să restaureze lucrurile șterse accidental sau să le elimine definitiv. În acest articol, vom vedea cum să adăugați o comandă Golire coșul de reciclare în meniul contextual al desktopului și al folderelor din Windows 10, astfel încât această sarcină să devină mai rapidă.
Sfat: Este posibil să goliți automat dosarul Coș de reciclare. Există un cmdlet PowerShell special Clear-Recycle Bin pe care îl puteți utiliza într-o sarcină în Task Scheduler. De asemenea, începând cu Windows 10 build 15014, o nouă opțiune „Storage Sense” în Setări -> Sistem -> Stocare permite utilizatorului să golească automat Coșul de reciclare. Vezi următorul articol:
Goliți automat coșul de reciclare în Windows 10
În Windows 10, comanda Goliți Coșul de reciclare este disponibilă în fila Gestionare a interfeței Panglică atunci când Coșul de reciclare este deschis în Explorer.
Este disponibil și în meniul contextual al pictogramei Coș de reciclare.
Să vedem cum să adăugați elementul Empty Recycle Bin în meniul contextual File Explorer din Windows 10.
Pentru a adăuga meniul contextual Goliți Coșul de reciclare în Windows 10, urmează următoarele instrucțiuni.
- Descarca Tuner meniu contextual. Acest program gratuit vă va permite să adăugați orice comandă Ribbon în meniul contextual.
- Selectați „Goliți coșul de reciclare” din stânga, din stânga.
- Selectați „Desktop” din dreapta.
- Acum, faceți clic pe butonul „adăugați”.
- Repetați acești pași pentru alte locații dorite, cum ar fi Folder, All Files sau Library Folder, pentru a adăuga comanda în meniul contextual al tuturor fișierelor și folderelor.
De acum, puteți goli Coșul de reciclare instantaneu făcând clic dreapta pe orice obiect din File Explorer.
Aplicația Context Menu Tuner este cea mai simplă modalitate de a adăuga orice comandă Ribbon în meniul contextual. Cu toate acestea, dacă preferați să o faceți manual, editând singur Registrul, citiți mai departe.
Adăugați meniul contextual Coș de reciclare gol în Windows 10 (ajustare registry)
Iată conținutul fișierului *.reg pe care trebuie să îl aplicați.
Windows Registry Editor versiunea 5.00 [HKEY_CLASSES_ROOT\*\shell\Windows. Cos de gunoi. Gol] „CommandStateHandler"="{c9298eef-69dd-4cdd-b153-bdbc38486781}" "Description"="@shell32.dll,-31332" "Icon"="%SystemRoot%\\System32\\imageres.dll,-54" "MUIVerb"="@shell32.dll,-10564" [HKEY_CLASSES_ROOT\*\shell\Windows. Cos de gunoi. Gol\comandă] „DelegateExecute"="{48527bb3-e8de-450b-8910-8c4099cb8624}" [HKEY_CLASSES_ROOT\Directory\Background\shell\Windows. Cos de gunoi. Gol] „CommandStateHandler"="{c9298eef-69dd-4cdd-b153-bdbc38486781}" "Description"="@shell32.dll,-31332" "Icon"="%SystemRoot%\\System32\\imageres.dll,-54" "MUIVerb"="@shell32.dll,-10564" [HKEY_CLASSES_ROOT\Directory\Background\shell\Windows. Cos de gunoi. Gol\comandă] „DelegateExecute"="{48527bb3-e8de-450b-8910-8c4099cb8624}" [HKEY_CLASSES_ROOT\Drive\shell\Windows. Cos de gunoi. Gol] „CommandStateHandler"="{c9298eef-69dd-4cdd-b153-bdbc38486781}" "Description"="@shell32.dll,-31332" "Icon"="%SystemRoot%\\System32\\imageres.dll,-54" "MUIVerb"="@shell32.dll,-10564" [HKEY_CLASSES_ROOT\Drive\shell\Windows. Cos de gunoi. Gol\comandă] „DelegateExecute"="{48527bb3-e8de-450b-8910-8c4099cb8624}" [HKEY_CLASSES_ROOT\DesktopBackground\Shell\Windows. Cos de gunoi. Gol] „CommandStateHandler"="{c9298eef-69dd-4cdd-b153-bdbc38486781}" "Description"="@shell32.dll,-31332" "Icon"="%SystemRoot%\\System32\\imageres.dll,-54" "MUIVerb"="@shell32.dll,-10564" [HKEY_CLASSES_ROOT\DesktopBackground\Shell\Windows. Cos de gunoi. Gol\comandă] "DelegateExecute"="{48527bb3-e8de-450b-8910-8c4099cb8624}"
Rulați Notepad. Copiați și inserați textul de mai sus într-un document nou. În Notepad, apăsați Ctrl + S sau executați elementul Fișier - Salvare din meniu. Aceasta va deschide caseta de dialog Salvare.
Acolo, tastați sau copiați și lipiți următorul nume „Adăugați Coșul de reciclare gol Meniu contextual.reg”, inclusiv ghilimele. Ghilimelele duble sunt importante pentru a vă asigura că fișierul va primi extensia „*.reg” și nu *.reg.txt. Puteți salva fișierul în orice locație dorită, de exemplu, îl puteți pune în folderul Desktop.
Acum, faceți dublu clic pe fișierul Share.reg pe care l-ați creat. Confirmați solicitarea UAC și faceți clic pe Da pentru a o îmbina în Registry.
Comanda va apărea instantaneu în meniul contextual. Vedeți următoarele capturi de ecran:
Pentru a vă economisi timp, am creat fișiere Registry gata de utilizare. Le puteți descărca de aici:
Descărcați fișierele de registru
Fișierul de anulare este inclus, astfel încât să puteți evita complet editarea manuală a Registrului.
Dacă sunteți interesat să aflați cum funcționează tweak-ul, consultați următorul articol:
Cum să adăugați orice comandă Ribbon în meniul de clic dreapta în Windows 10
Explica perfect magia din spatele trucului.
Ați putea fi interesat să citiți următoarele articole:
- Cum să fixați Coșul de reciclare la Acces rapid în Windows 10
- Cum să adăugați pictograma Coș de reciclare în panoul de navigare în Windows 10 File Explorer
- Activați Confirmarea ștergerii în Windows 10
Asta e.