Cum să gestionați rețelele wireless în Windows 8.1 și Windows 8 folosind Classic Shell
Anterior, am scris despre cum să gestionezi rețelele wireless în Windows 8 și Windows 8.1 din promptul de comandă. Cu toate acestea, promptul de comandă și netsh sunt o modalitate foarte greoaie de a le schimba prioritatea, de a șterge profilurile de rețea sau de a le redenumi. În schimb, puteți gestiona rețelele wireless din GUI dacă utilizați Classic Shell Start Menu. Să vedem cum.
Publicitate
Meniul Start al lui Classic Shell permite adăugarea oricăror foldere shell ca meniu extensibil. Folosind această caracteristică, putem adăuga CLSID-ul vechiului folder Manage Wireless Networks.
- descarca si instaleaza Shell clasic și alegeți stilul dorit.
- Dacă ați închis interfața de utilizare pentru setări, faceți clic dreapta pe butonul Start și faceți clic pe Setări.
- Verificați Toate setările în partea de sus și accesați fila Personalizare meniu Start.
- Pentru stilul clasic cu o singură coloană sau două coloane al meniului, derulați până în jos în lista de comenzi din dreapta și trageți elementul Personalizat în coloana din stânga unde doriți să-l vedeți în meniu.

Adăugarea unui element personalizat în stilul clasic al meniului Start Dacă utilizați stilul Windows 7, apăsați tasta Inserare de pe tastatură în timp ce vă aflați în fila Personalizare meniu Start pentru a adăuga un element nou. Alegeți Personalizat din listă și trageți pentru al repoziționați oriunde doriți.

Adăugarea unui element personalizat în stilul Windows 7 din meniul de pornire Classic Shell - Faceți dublu clic pe elementul personalizat pe care tocmai l-ați adăugat. Pentru stilul Windows 7, faceți dublu clic pe pictograma elementului Personalizat. Se va afișa dialogul „Editați elementul de meniu”.
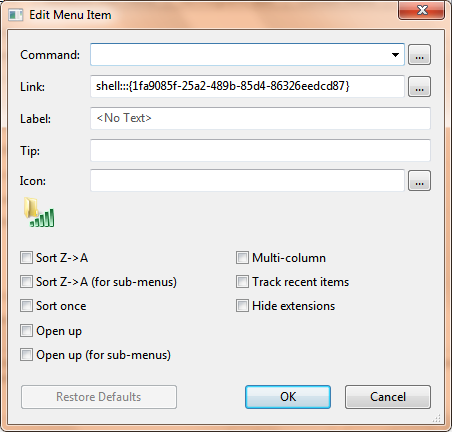
- În câmpul Link al acestei casete de dialog, introduceți acest lucru (puteți să îl copiați și să-l lipiți):
shell{1fa9085f-25a2-489b-85d4-86326eedcd87} - Este CLSID-ul folderului Manage Wireless Networks. Faceți clic pe OK pentru a salva setările. Celelalte câmpuri sunt opționale.
Asta e. Acum veți obține un meniu derulant în cascadă, care vă arată rețelele wireless. Puteți face clic dreapta pe conexiunile din submeniul folderului pentru a elimina profilurile wireless, a redenumi o rețea, a șterge profilurile sau a modifica ordinea acestora.
Elementul de meniu pe care tocmai l-ați adăugat va arăta astfel:

