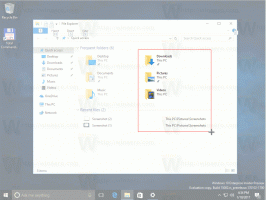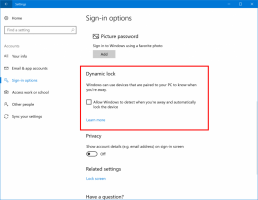Activați modul întunecat sau luminos în Windows 10 Mail
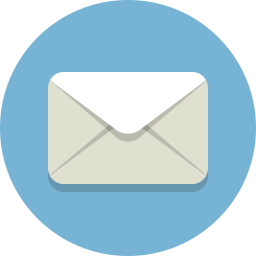
Windows 10 include o nouă aplicație Mail care este simplistă și vă permite să trimiteți și să primiți e-mail din mai multe conturi. Aplicația acceptă atât modurile Light, cât și cele întunecate pentru interfața sa cu utilizatorul. Modul său întunecat este mult îmbunătățit începând cu Windows 10 versiunea 1903, permite aplicarea temei întunecate sau deschise pentru un dialog individual de e-mail.
Windows 10 vine cu o aplicație universală, „Mail”. Aplicația este destinată să ofere funcționalități de bază de e-mail utilizatorilor Windows 10. Acceptă mai multe conturi, vine cu setări prestabilite pentru a adăuga rapid conturi de e-mail de la serviciile populare și include toate funcționalitățile esențiale pentru a citi, trimite și primi e-mailuri.
- Deschide aplicația Mail. Îl puteți găsi în meniul Start. Sfat: economisiți timp și utilizați navigare alfabetică pentru a ajunge rapid la aplicația Mail.
- În aplicația Mail, faceți clic pe pictograma roată pentru a deschide panoul Setări. Vedeți captura de ecran de mai jos.
- În Setări, faceți clic pe Personalizare.
- Sub Culori, alegeți modul dorit: Luminos sau Întunecat. Notă: panoul din stânga al aplicației nu va afișa culoarea de accent sau culoarea selectată ca fundal de culoare solidă dacă activați modul întunecat.
Notă: prin utilizarea Utilizați modul meu Windows opțiunea veți face ca aplicația să urmeze tema implicită a aplicației activată în Setări. Pentru referință, vezi:
- Adăugați meniul contextual mod aplicație în Windows 10
- Adăugați meniul contextual mod Windows în Windows 10 (temă luminoasă sau întunecată)
Activați modul Light sau Dark pentru e-mailul individual în aplicația Mail
- Când vă aflați într-un dosar din aplicația Mail, faceți dublu clic pe orice e-mail sau începeți să compuneți unul nou.
- Faceți clic pe soare pictograma din bara de instrumente (vizibilă în modul Întunecat). Aceasta va aplica tema ușoară e-mailului curent.
- Faceți clic pe lună pictogramă pentru a activa tema întunecată în modul aplicație ușoară.
- Așadar, puteți comuta din mers tema deschisă și întunecată pentru un e-mail individual, fără a vizita opțiunile aplicației Mail.
Asta e.
Articole similare:
- Schimbați fontul implicit pentru aplicația Mail în Windows 10
- Fixați folderul de e-mail în meniul Start în Windows 10
- Schimbați densitatea de spațiere în aplicația Windows 10 Mail
- Dezactivați Deschiderea automată a articolului următor în Windows 10 Mail
- Dezactivați Marcarea ca citită în Windows 10 Mail
- Schimbați fundalul aplicației de e-mail la culoarea personalizată în Windows 10
- Cum să dezactivați gruparea mesajelor în Windows 10 Mail