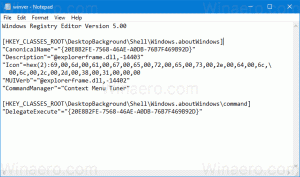Eliminați utilizatorul din distribuția WSL Linux în Windows 10
Este posibil să aveți mai multe conturi de utilizator într-o distribuție WSL Linux. Această postare arată cum să eliminați un cont de utilizator din WSL Linux în Windows 10.
Capacitatea de a rula Linux nativ în Windows 10 este oferită de caracteristica WSL. WSL înseamnă Windows Subsystem pentru Linux, care inițial a fost limitat doar la Ubuntu. Versiunile moderne de WSL permit instalarea și rularea mai multor distribuții Linux din Microsoft Store.
După activarea WSL, puteți instala diverse versiuni Linux din Magazin. Puteți folosi următoarele link-uri:
- Ubuntu
- openSUSE Leap
- SUSE Linux Enterprise Server
- Kali Linux pentru WSL
- Debian GNU/Linux
și altele.
Cand tu porniți o distribuție WSL pentru prima dată, deschide o fereastră de consolă cu o bară de progres. După un moment de așteptare, vi se va solicita să introduceți un nou nume de cont de utilizator și parola acestuia. Acest cont va fi contul dvs. implicit de utilizator WSL care va fi folosit pentru a vă conecta automat de fiecare dată când rulați distribuția curentă. De asemenea, va fi inclus în grupul 'sudo' pentru a-i permite să ruleze comenzi
ridicat (ca rădăcină).Fiecare distribuție Linux care rulează pe subsistemul Windows pentru Linux are propriile conturi de utilizator și parole Linux. Va trebui să configurați un cont de utilizator Linux oricând adăugați o distribuție, reinstalați sau resetați. Conturile de utilizator Linux nu sunt doar independente pe distribuție, ci sunt și independente de contul dvs. de utilizator Windows.
Pentru a elimina utilizatorul din WSL Linux Distro în Windows 10,
- Rulați distribuția dvs. WSL Linux, de ex. Ubuntu.
- Executați comanda
sudo deluser. - Înlocuiește porțiune cu numele de utilizator real pe care doriți să-l creați.
- Introduceți parola curentă când vi se solicită.
- Contul de utilizator va fi eliminat.
Esti gata.
Notă: Dacă contul dvs. de utilizator nu face parte din sudoeri, trebuie să comutați utilizatorul implicit la rădăcină. Utilizați următoarele comenzi pentru a schimba utilizatorul implicit în rădăcină într-o distribuție WSL.
- Ubuntu:
ubuntu config --default-user root - openSUSE Leap 42:
openSUSE-42 config --default-user root - SUSE Linux:
SLES-12 config --default-user root - Debian:
debian config --default-user root - Kali Linux:
kali config --default-user root
După aceea, executați comanda amăgitor , adică omiteți comanda sudo.
Prin înlocuirea „rădăcină” cu un alt nume de cont de utilizator în comenzile de mai sus, vă puteți restaura cont de utilizator implicit pentru distro.
Articole similare.
- Adăugați utilizator la WSL Linux Distro în Windows 10
- Actualizați și actualizați WSL Linux Distro în Windows 10
- Rulați WSL Linux Distro ca utilizator specific în Windows 10
- Resetați și anulați înregistrarea WSL Linux Distro în Windows 10
- Resetați parola pentru WSL Linux Distro în Windows 10
- Toate modalitățile de a rula WSL Linux Distro în Windows 10
- Setați distribuția implicită WSL Linux în Windows 10
- Găsiți difuzări WSL Linux care rulează în Windows 10
- Opriți rularea WSL Linux Distro în Windows 10
- Eliminați Linux din panoul de navigare în Windows 10
- Exportați și importați distribuția WSL Linux în Windows 10
- Accesați fișierele WSL Linux din Windows 10
- Activați WSL în Windows 10
- Setați utilizatorul implicit pentru WSL în Windows 10
- Windows 10 Build 18836 arată sistemul de fișiere WSL/Linux în File Explorer