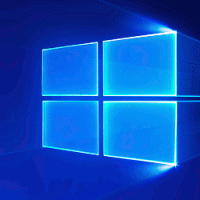Cum să resetați Edge în Windows 10
Microsoft Edge este aplicația implicită de browser web în Windows 10. Este o aplicație universală (UWP) care are suport pentru extensii, un motor de randare rapidă și o interfață de utilizator simplificată. Dacă nu funcționează corect pentru dvs., puteți încerca să-l resetați și să o luați de la capăt. Să vedem cum se poate face.
Edge a primit o mulțime de modificări cu versiunile recente ale Windows 10. Browserul are acum extensie a sustine, EPUB suport, un încorporat Cititor PDF, abilitatea de a exportați parolele și favoritele și o serie de alte funcții utile, cum ar fi capacitatea de a merge Ecran complet cu o singură apăsare a tastei. Funcționează fiabil în majoritatea cazurilor, dar uneori pot apărea probleme. Dacă întâmpinați performanță lentă, blocări sau aspect rupt al interfeței de utilizator a aplicației, atunci ar trebui să încercați să resetați Edge.
Pentru a reseta Edge în Windows 10, urmează următoarele instrucțiuni.
Actualizați: Începând cu Windows 10 Fall Creators Update, puteți reseta Edge în aplicația Setări. Deschis
Setări și accesați Aplicații -> Aplicații și funcții. În partea dreaptă, căutați Microsoft Edge și faceți clic pe el. Vedeți captura de ecran:Va apărea linkul pentru opțiuni avansate. Faceți clic pe el pentru a deschide următoarea pagină:
Faceți clic pe butonul Reset pentru a reseta browserul Edge la setările implicite.
Metoda 2, pentru versiunile Windows 10 anterioare actualizării Fall Creators.
- Deschideți Edge și faceți clic pe butonul Setări cu trei puncte.
- În panoul Setări, faceți clic pe elementul Setări.
- Accesați secțiunea Ștergeți datele de navigare și faceți clic pe „Alegeți ce să ștergeți”.
- Pe pagina următoare, faceți clic pe linkul „Afișați mai multe”.
- Reporniți Edge sau chiar mai bine, reporniți Windows 10. Veți obține o experiență de browser Edge curată.
În plus, puteți reînregistra aplicația Edge în Windows 10. Acest lucru se poate face cu PowerShell. Lasă-mă să-ți arăt cum.
- Deschide a nouă instanță PowerShell ridicată.
- Tastați sau copiați-lipiți următoarea comandă și apăsați tasta Enter:
Get-AppXPackage -AllUsers -Nume Microsoft. MicrosoftEdge | Foreach {Add-AppxPackage -DisableDevelopmentMode -Înregistrați „$($_.InstallLocation)\AppXManifest.xml” -Verbose}
Acest lucru va repara pachetul aplicației de sistem asociat browserului Edge. Nu vă va elimina preferințele sau istoricul. Profilul browserului va rămâne neatins. Cu toate acestea, comanda va rezolva problemele legate de elementele interne ale aplicației.