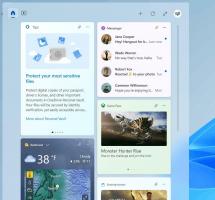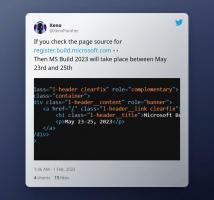Creați o comandă rapidă pentru screen Snip în Windows 10
Începând cu Windows 10 build 17661, denumit în prezent „Redstone 5”, Microsoft a implementat o nouă opțiune - screen snipping. O nouă funcție Screen Snip a fost adăugată la Windows 10 pentru a decupa rapid și a partaja o captură de ecran. Puteți crea o comandă rapidă pe desktop pentru a o deschide direct.
Publicitate
Folosind noul instrument Screen Snip, puteți captura un dreptunghi, puteți decupa o zonă cu formă liberă sau puteți face o captură de ecran complet și o puteți copia direct în clipboard. Imediat după ce ați făcut o decupare, veți primi acum o notificare care vă va duce pe dvs. și pe captură la aplicația Screen Sketch, unde puteți adnota și partaja. În implementarea actuală, lipsesc alte instrumente tradiționale disponibile în Instrumentul de tăiere (întârziere, tăiere în fereastră și culoarea cernelii etc.).

Următorul articol acoperă diferite metode pe care le puteți utiliza pentru a lansa instrumentul Screen Snip:
Faceți o captură de ecran cu Screen Snip în Windows 10
Pe scurt, puteți apăsa pe Victorie + Schimb + S tastele sau utilizați un buton special de acțiune rapidă din panoul Centru de acțiuni.

Pentru comoditate, poate doriți să creați o comandă rapidă specială pe desktop Screen Snip. Iată cum se poate face.

Pentru a crea comanda rapidă Screen Snip în Windows 10, urmează următoarele instrucțiuni.
- Faceți clic dreapta pe spațiul gol de pe desktop. Selectați Nou - Comandă rapidă din meniul contextual (vezi captura de ecran).

- În caseta țintă a comenzii rapide, tastați sau copiați și lipiți următoarele:
explorer.exe ms-screenclip:

- Utilizați linia „Screen Snip” fără ghilimele ca nume al comenzii rapide. De fapt, puteți folosi orice nume doriți. Faceți clic pe butonul Terminare când ați terminat.

- Acum, faceți clic dreapta pe comanda rapidă pe care ați creat-o și selectați Proprietăți.

- În fila Comenzi rapide, puteți specifica o pictogramă nouă, dacă doriți. Puteți utiliza pictograma din fișierul c:\windows\system32\shell32.dll.

- Faceți clic pe OK pentru a aplica pictograma, apoi faceți clic pe OK pentru a închide fereastra de dialog cu proprietățile comenzii rapide.
Acum, puteți muta această comandă rapidă în orice locație convenabilă, fixați-l în bara de activități sau în Start,adăugați la Toate aplicațiile sau adăugați la Lansare rapidă (vezi cum activați Lansarea rapidă). Poti de asemenea atribuiți o tastă rapidă globală spre scurtătura ta.
Comanda pe care am folosit-o este o comandă specială ms-settings. Aproape fiecare pagină Setări și alte părți GUI din Windows 10 au propriul URI, care înseamnă Uniform Resource Identifier. Acest lucru vă permite să deschideți orice pagină de Setări sau funcție direct cu o opțiune specială ms-settings comanda. Pentru referință, vezi
Comenzi ms-settings în Windows 10
Pentru a vă economisi timp, puteți utiliza Winaero Tweaker. Vine cu următoarea opțiune:

Folosind-o, puteți crea rapid scurtătura.
Descărcați Winaero Tweaker
Asta e.