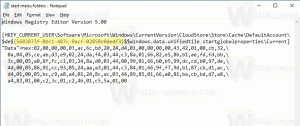Fixați promptul de comandă admin în bara de activități sau Start în Windows 10
Linia de comandă din Windows 10 este mediul shell în care puteți rula instrumente și utilitare de consolă bazate pe text, tastând comenzi. Interfața sa de utilizare este foarte simplă și nu are butoane sau comenzi grafice. În acest articol, vom vedea cum să fixați un prompt de comandă ridicat la bara de activități sau Start în Windows 10.
Publicitate
Notă: Microsoft a eliminat intrările din promptul de comandă atât din meniul Win + X, cât și din meniul contextual din Windows 10 Creators Update. Vedea Adăugați promptul de comandă înapoi la meniul Win+X în Windows 10 Creators Update și Adăugați promptul de comandă în meniul contextual în Windows 10 Creators Update pentru a restabili această funcționalitate.
Puteți fixa comanda Admin Command prompt în bara de activități și/sau în meniul Start din Windows 10. Acest lucru vă va permite să deschideți o nouă instanță de prompt de comandă cu un singur clic. Să vedem cum se poate face.
Pentru a fixa promptul de comandă Admin în bara de activități sau Porniți în Windows 10, trebuie să faceți următoarele.
- Creați o comandă rapidă specială către cmd.exe sau modificați proprietățile comenzii rapide obișnuite.
- Fixați-l în bara de activități sau Start.
Creați o comandă rapidă specială pentru promptul de comandă
Există două moduri de a crea o astfel de comandă rapidă. Prima metodă implică Task Scheduler și permite omiterea promptului UAC. Este revizuit în detaliu aici:
Creați o comandă rapidă ridicată pentru a ignora solicitarea UAC în Windows 10
Aceasta este modalitatea recomandată de a crea o comandă rapidă către fișierul cmd.exe.
Metoda alternativă este să creați o comandă rapidă obișnuită și apoi să modificați proprietățile acesteia pentru a o face să ruleze întotdeauna ca administrator. Vă va afișa un prompt UAC de fiecare dată când faceți clic pe el, dar este mult mai ușor să îl creați. Iată cum.
- Faceți clic dreapta pe spațiul gol de pe desktop. Selectați Nou - Comandă rapidă în meniul contextual (vezi captura de ecran).

- În caseta țintă a comenzii rapide, tastați sau copiați și lipiți următoarele:
cmd.exe /k

Opțiunea de linie de comandă „/k” nu este necesară dacă trebuie să fixați comanda rapidă numai în bara de activități, dar nu ar trebui omisă în cazul meniului Start. Dacă o omiteți, veți primi comanda rapidă obișnuită din promptul de comandă fixată la Start.
- Utilizați linia „Prompt de comandă (Admin)” fără ghilimele ca nume pentru scurtătura. De fapt, puteți folosi orice nume doriți. Faceți clic pe butonul Terminare când ați terminat.

- Acum, faceți clic dreapta pe comanda rapidă pe care ați creat-o și selectați Proprietăți.

- În fila Comenzi rapide, faceți clic pe butonul „Avansat” pentru a deschide caseta de dialog Proprietăți avansate.


- Activați opțiunea „Run ca administrator” după cum se arată mai jos și faceți clic pe butonul OK.

- Faceți clic pe Aplicare și pe OK pentru a închide fereastra de proprietăți a comenzii rapide.
Acum, puteți fixa această comandă rapidă în locația dorită.
Fixați comanda rapidă în linia de comandă ridicată în bara de activități sau Start
Iată cum.
- Faceți clic dreapta pe comanda rapidă creată pentru a deschide meniul contextual al acesteia.
- Pentru a-l fixa pe bara de activități, selectați „Fixați pe bara de activități”.


- Pentru a-l fixa pe Start, selectați „Pin to Start”.


Asta e.