Efectuați căutări avansate în Windows 10 Mail
Windows 10 include o nouă aplicație Mail care este simplistă și vă permite să trimiteți și să primiți e-mail din mai multe conturi. O caracteristică mai puțin cunoscută a aplicației este capacitatea de a efectua căutări avansate. Iată cum se poate face.

Windows 10 vine cu o aplicație universală, „Mail”. Aplicația este destinată să ofere funcționalități de bază de e-mail utilizatorilor Windows 10. Acceptă mai multe conturi, vine cu setări prestabilite pentru a adăuga rapid conturi de e-mail de la serviciile populare și include toate funcționalitățile esențiale pentru a citi, trimite și primi e-mailuri.
Publicitate
Sfat: Una dintre caracteristicile aplicației Mail din Windows 10 este capacitatea de a personaliza imaginea de fundal a aplicației. Vezi următorul articol:
Schimbați fundalul aplicației de e-mail la culoarea personalizată în Windows 10
Efectuați căutări avansate în Windows 10 Mail
Windows 10 Mail acceptă un număr de operatori pe care îi puteți introduce în câmpul de căutare. Acestea vor fi procesate de serviciul de e-mail Outlook, astfel încât veți obține aceeași experiență (ca și cea pe care o obțineți atunci când) căutați o scrisoare cu versiunea web a serviciului.
Sintaxă
Sintaxa interogării dvs. de căutare ar trebui să fie următoarea: cuvânt cheie:{criterii de căutare}.
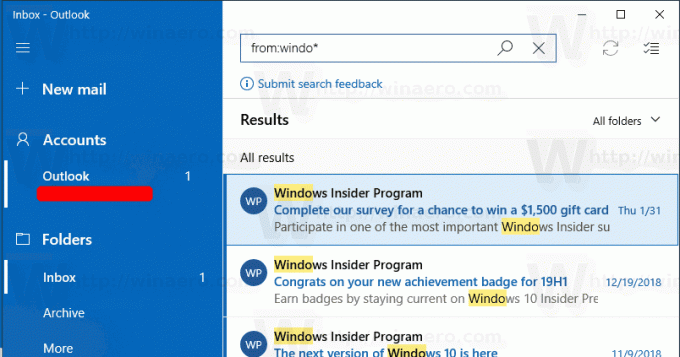
De exemplu, interogarea poate arăta după cum urmează: din: Abhishek. Aceasta va popula o listă de scrisori de e-mail primite de la toate persoanele numite Abhishek.
Căutare expresii
Criteriile dvs. de căutare pot include următoarele expresii de căutare și metacaractere.
- Subiect:plan de produs va găsi orice mesaj cu „produs” sau „plan” în subiect.
- Subiect:(plan de produs) va găsi orice mesaj cu „produs” și „plan” în subiect.
- Subiect:„plan de produs” va găsi orice mesaj cu expresia „plan de produs” în subiect.
- Puteți utiliza căutări cu caractere joker cu sufix. De exemplu, pisică* sau set*. Căutările cu caractere jokere cu prefix (*cat) sau căutările cu caractere joker subșir (*cat*) nu sunt acceptate.
De asemenea, puteți utiliza ȘI sau SAU pentru a căuta mai mulți termeni de căutare. De exemplu, puteți căuta mesaje de la Jerri care includ „raport” în subiect introducând De la: Jerri ȘI Subiect: raport în caseta de căutare.
Căutare avansată de cuvinte cheie
| Din | Caută în Din camp. | Din:JerryFrye |
| La | Caută în La camp. | La:JerryFrye |
| Cc | Caută în Cc camp. | Cc:JerryFrye |
| Bcc | Caută în Bcc camp. | Bcc:JerryFrye |
| Participanții | Caută în La, Cc, și Bcc câmpuri. | Participanții:JerryFrye |
| Subiect | Caută subiectul. | Subiect:raport |
| Corp sau Conținut | Caută în corpul mesajului. | Corp:raport |
| Trimis | Caută data expedierii. Puteți căuta o anumită dată sau un interval de date separate prin două puncte (..). De asemenea, puteți căuta date relative: astăzi, mâine, ieri, săptămâna aceasta, luna viitoare, săptămâna trecută, luna trecută. Puteți căuta ziua săptămânii sau luna anului. Important: Căutările de date trebuie introduse în format lună/zi/an: LL/ZZ/AAAA. |
Trimis:01/01/2017 |
| Primit | Caută data de primire. Puteți folosi aceiași termeni de căutare ca și pentru Sent. | Primit:01/01/2017 |
| Categorie | Caută în Categorie camp. | Categorie:rapoarte |
| Are atașament: da | O căutare pentru Are atașament: da returnează numai e-mailuri cu atașamente. Pentru a specifica mai mult e-mailurile pe care doriți să le căutați, utilizați cuvinte sau nume din e-mail împreună cu cuvântul cheie de căutare. De exemplu, albastru are atașament: da returnează numai e-mailuri care conțin cuvântul „albastru” care includ atașamente. |
raportAre atașament: da |
| Are atașament: nu | O căutare pentru Are atașament: nu returnează numai e-mailuri fără atașamente. | raportAre atașament:Nu |
| IsFlagged: da | O căutare pentru IsFlagged: da returnează numai e-mailurile care sunt semnalate. | raportIsFlagged:da |
| IsFlagged: nu | O căutare pentru IsFlagged: nu returnează numai e-mailuri care nu sunt semnalate. | raportIsFlagged:Nu |
Asta e.
Articole similare:
- Schimbați fontul implicit pentru aplicația Mail în Windows 10
- Fixați folderul de e-mail în meniul Start în Windows 10
- Schimbați densitatea de spațiere în aplicația Windows 10 Mail
- Dezactivați Deschiderea automată a articolului următor în Windows 10 Mail
- Dezactivați Marcarea ca citită în Windows 10 Mail
- Schimbați fundalul aplicației de e-mail la culoarea personalizată în Windows 10
- Cum să dezactivați gruparea mesajelor în Windows 10 Mail
