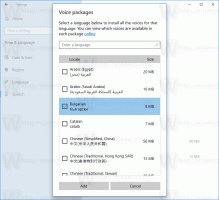Porniți aplicațiile ridicate din caseta de dialog Run în Windows 10
Dacă trebuie să rulați o aplicație ridicată, Windows 10 vă oferă o nouă metodă, care nu era disponibilă în versiunile anterioare de Windows. Începând cu Windows 10 build 16362, este posibil să utilizați dialogul Run pentru a porni o aplicație ca administrator. Să vedem cum se poate face.
Publicitate
De când a apărut Windows Vista Controlul contului utilizatorului, a existat nevoia de a rula ocazional unele programe ca administrator pentru a efectua unele funcții. Dacă setarea UAC este setată la cel mai înalt nivel în Windows, atunci veți primi o solicitare UAC atunci când deschideți o aplicație ca administrator. Dar când setarea UAC este la un nivel mai scăzut, EXE-urile Windows semnate sunt ridicate în tăcere. De asemenea, există unele sarcini programate care rulează ca administrator și chiar poți creați-vă propriile comenzi rapide care rulează ridicat dar nu primiți promptul UAC pentru ele.
Sfat: Poți rulați o aplicație cu privilegii ridicate la pornirea Windows după conectare.
Începând cu Windows 10 build 16362, veți putea rula o aplicație ridicată din caseta Run.
Pentru a porni aplicații la nivel ridicat din dialogul Run din Windows 10, urmează următoarele instrucțiuni.
- apasă pe Victorie + R tastele împreună de pe tastatură pentru a deschide caseta de dialog Run.
- Introduceți numele executabilului aplicației pe care doriți să o rulați în format elevat. De exemplu, puteți tasta cmd.exe pentru a deschide o nouă instanță ridicată a promptului de comandă.
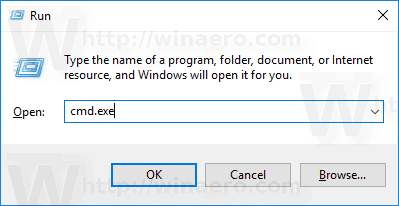
- Alternativ, utilizați Naviga... butonul pentru a găsi aplicația care nu poate fi pornită direct din dialogul Run.

- Acum, apăsați CTRL + SHIFT + ENTER pentru a lansa aplicația la nivel ridicat.
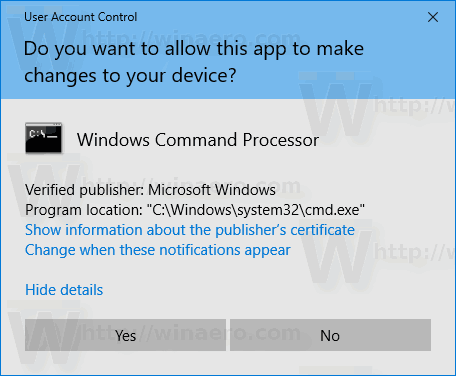

- Alternativ, apăsați lung CTRL + SHIFT și apoi faceți clic pe butonul OK.
În cele din urmă, dialogul Run acceptă aceeași metodă ca și meniul Start. Acest lucru este foarte util!
Sfat: Puteți lansa aplicațiile preferate cu aliasuri utile din caseta de dialog Executare. Încă de la Windows 95, Windows a avut o caracteristică grozavă cunoscută sub numele de căi pentru aplicații. Permite utilizatorilor finali să-și creeze propriile comenzi pentru a rula orice. De-a lungul istoriei sale lungi, această caracteristică puțin cunoscută nu a câștigat niciodată prea multă popularitate, probabil din cauza asta a fost conceput inițial pentru dezvoltatori pentru a-i împiedica să-și adauge aplicațiile la variabila calea sistemului. Chiar și în Windows 10, această caracteristică încă există fără nicio modificare și este încă ascunsă în secret de ochii utilizatorului obișnuit de Windows. Consultați următorul articol:
Lansați aplicațiile preferate cu aliasuri utile din caseta de dialog Run
Asta e.