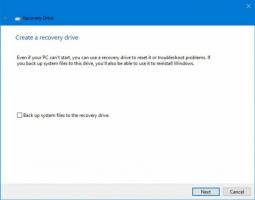Schimbați programul Windows Update Active în Windows 10
Windows 10 include acum o nouă caracteristică, care permite utilizatorului să personalizeze „orele active” în timpul cărora se așteaptă să folosești computerul sau telefonul. Nu vor fi instalate actualizări și nicio repornire nu va fi programată în timpul acelor ore, așa că pare a fi o modalitate de a menține utilizatorul în control, deși sistemul de operare încă nu vă permite să instalați manual actualizări. Să vedem cum să schimbați orele active ale Windows Update în Windows 10.
Publicitate
Dacă utilizatorul setează ore active, de exemplu, între 10:00 și 15:00, Windows Update nu va deranja utilizatorul în acea perioadă. Numai între orele 15:00 și 10:00, Windows Update își va efectua întreținerea și descărcări regulate, va instala actualizări și va reporni.
Cum să schimbați orele active ale Windows Update în Windows 10
Funcția Oră activă vine cu un interval valid de până la 10 ore între ora de începere și cea de sfârșit. În mod implicit, este setat la 8 AM (08:00 pe 24 de ore) pentru Ora de începere și 5 PM (17:00 pe 24 de ore) Ora de sfârșit.
Actualizați: Intervalul valid pentru orele active a fost crescut de la 10 la 12 ore în Windows 10 Build 1607. Începând cu Windows 10 Build 1703, sistemul de operare vine cu un interval de 18 ore.
Iată cum puteți personaliza aceste valori.
Pentru a schimba programul Windows Update Active în Windows 10, urmează următoarele instrucțiuni.
- Deschide Aplicația Setări.

- Accesați Actualizare și securitate -> Actualizare Windows.

- Acolo, veți vedea linkul Schimbați orele active în partea de jos:

Apasă-l. - Următorul dialog va apărea pe ecran:

Sub Ora de pornire, setați ora dorită. Faceți clic pe valoarea curentă pentru a seta noua configurație. Când faceți clic pe el, apare un meniu derulant pentru a seta noile valori pentru ore. După ce selectați noua valoare, faceți clic pe bifa pentru a aplica modificările:
- Repetați același pas pentru parametrul Ora de încheiere.
Asta e. Esti gata. Folosind acești pași simpli de mai sus, puteți ajusta cu ușurință orele active Windows Update oricând.