Utilizați emoji în foldere și nume de fișiere în Windows 10
În Windows 10, puteți utiliza Emojis în numele unui fișier sau folder. Acest lucru se poate face cu ajutorul funcției încorporate Emoji Panel, care vă permite să alegeți orice emoji dorit. Iată cum.
Publicitate
Emoji-urile sunt zâmbete și ideograme folosite în aplicații, mai ales în chat-uri și mesagerie instant. Smiley-urile în sine sunt o idee foarte veche. Inițial, acestea au fost implementate prin imagini statice și GIF-uri animate pentru paginile web și aplicațiile de mesagerie instantanee în principal. Smiley-urile moderne, a.k.a. „Emojis”, sunt de obicei implementate în fonturi Unicode și uneori ca imagini. Sunt acceptate de o mulțime de aplicații pe platformele mobile în mod nativ, deși în aplicațiile desktop Windows, suportul pentru emoji color este rar, cu excepția cazului în care aplicația acceptă DirectWrite. Android, iOS și Windows care încep cu Windows 8 pot reda emoji-uri prin fonturi Unicode.
Începând cu Windows 10 build 16215, Microsoft a simplificat procesul de introducere și găsire a emoji-urilor folosind o tastatură fizică conectată la computer.
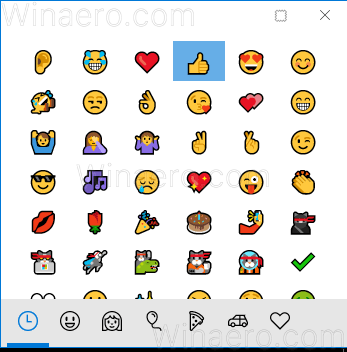
Procedura este tratată în articol
Introduceți Emoji de la tastatură în Windows 10 cu Emoji Panel
Înainte de a continua, vă rugăm să rețineți că există o serie de caractere speciale pe care nu le puteți utiliza pentru numele fișierelor sau folderelor. Trebuie să evitați utilizarea următoarelor caractere speciale: ` ~ @ # $ % ^ & ( ) = + [ ] { } |;:, ‘ “. < > / ?.
Pentru a utiliza Emoji în foldere și nume de fișiere în Windows 10, urmează următoarele instrucțiuni.
- Deschideți File Explorer.
- Navigați la obiectul pe care doriți să-l redenumiți. Poate fi un fișier, folder sau conduce.
- presa F2 sau selectați Redenumiți din meniul contextual pentru a edita numele articolului.
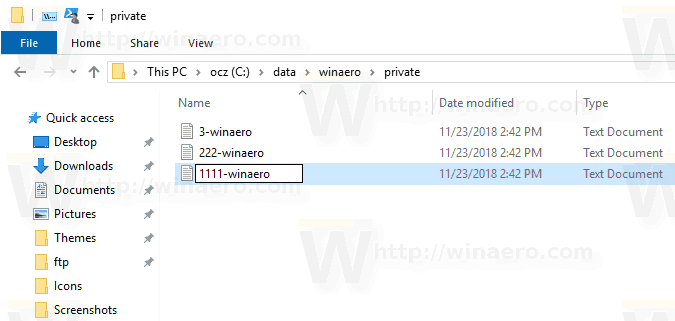
- În timp ce redenumești, apăsați tasta Victorie + . sau Victorie + ; cheile pentru deschidere panoul Emoji.
- Selectați emoji-urile dorite. Puteți introduce o combinație a acestora.
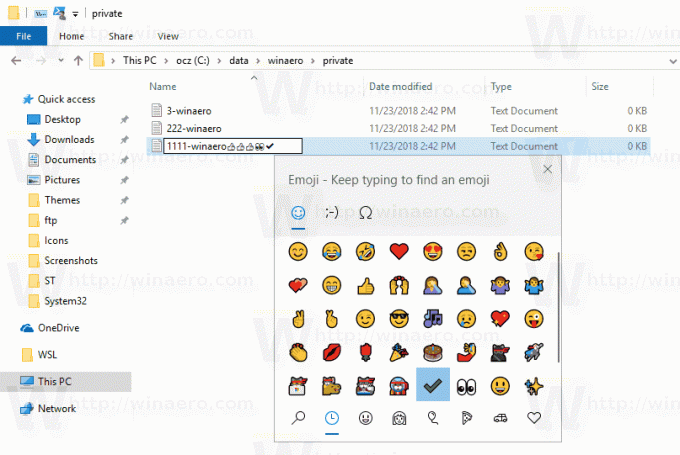
- Apăsați tasta Enter pentru a confirma modificarea și a ieși din editorul de nume de fișier.
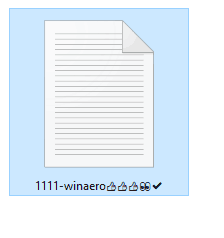
Notă: Va fi greu să accesați fișierele și folderele cu emoji în nume prin promptul de comandă. Cu setările implicite, aplicația prompt de comandă din Windows 10 nu poate reda emoji-ul corect. Cu toate acestea, este încă posibil să le accesați folosind funcția de completare automată a numelui. Puteți apăsa în mod repetat tasta Tab până când vedeți numele fișierului de care aveți nevoie.

Sfat: În File Explorer, care este Managerul de fișiere implicit în toate versiunile moderne de Windows, nu veți găsi un buton special pentru a redenumi fișierele unul după altul. Cu toate acestea, se poate face în continuare folosind tastatura. Consultați următoarele articole:
- Cum să redenumești mai multe fișiere simultan în Windows 10
- Redenumiți fișierele consecutiv cu tasta Tab în File Explorer
Asta e.
