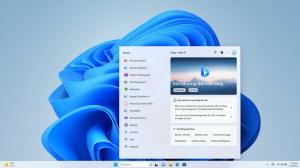Cum se creează o comandă rapidă Windows Update în Windows 10
Windows 10 este setat să verifice automat actualizările, cu excepția cazului în care dvs dezactivați manual această funcție. Uneori trebuie să verificați imediat dacă există actualizări în Windows 10. Vă puteți economisi timp și puteți crea o comandă rapidă specială pentru a deschide pagina Windows Update din Setări direct cu un singur clic.
The Aplicația Setări în Windows 10 înlocuiește clasicul Panoul de control. Este format din multe pagini și moștenește o mulțime de setări clasice. Windows Update face parte din Setări în versiunile recente de Windows 10.
Aproape fiecare pagină de Setări are propriul URI, care înseamnă Uniform Resource Identifier. Acest lucru vă permite să deschideți orice pagină de Setări direct cu o comandă specială.
Veți găsi lista completă de comenzi aici:
Comenzi ms-settings în Windows 10 Fall Creators Update
Deci, pentru a crea o astfel de comandă rapidă, vom folosi una dintre comenzile ms-settings disponibile în Windows 10.
Pentru a crea o comandă rapidă Windows Update în Windows 10, urmează următoarele instrucțiuni.
- Faceți clic dreapta pe spațiul gol de pe desktop și selectați Nou -> Comandă rapidă:
- În locația articolului, introduceți următoarele:
explorer ms-settings: windowsupdate
- Dați comenzii rapide un nume adecvat, cum ar fi „Windows Update” și faceți clic pe finalizarea.
- Faceți clic dreapta pe comanda rapidă pe care tocmai ați creat-o și selectați Proprietăți în meniul contextual.
- Comutați la fila Scurtătură și faceți clic pe butonul Schimbați pictograma. Unele pictograme potrivite pot fi găsite în fișier
%SystemRoot%\System32\shell32.dll.
Esti gata!
Acum, puteți muta această comandă rapidă în orice locație convenabilă, fixați-l în bara de activități sau în Start,adăugați la Toate aplicațiile sau adăugați la Lansare rapidă (vezi cum activați Lansarea rapidă). Poti de asemenea atribuiți o tastă rapidă globală spre scurtătura ta.
Data viitoare când trebuie să accesați Windows Update, faceți clic pe comanda rapidă pe care tocmai ați creat-o.
De asemenea, puteți crea o comandă rapidă pentru a verifica dacă există actualizări direct în Windows 10. Iată cum se poate face:
Creați o comandă rapidă Verificați actualizările în Windows 10
Alte articole de interes:
- Adăugați meniul contextual Windows Update în Windows 10
- Cum se instalează manual actualizările Windows 10
- Adăugați meniul contextual Windows Update în Windows 10
- Excludeți driverele din actualizări în Windows 10
- Întrerupeți actualizările Windows în Windows 10 Creators Update