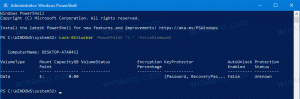Cum să remediați scalarea pentru aplicațiile neclare în Windows 10
Cu versiunile recente ale Windows 10 care reprezintă ramura Redstone 4, Microsoft a implementat noi opțiuni pentru a remedia aplicațiile care devin neclare pe ecranele dvs. de înaltă rezoluție. Chiar dacă o anumită aplicație pare scalată corect imediat după ce o deschideți, poate deveni neclară atunci când andocați/dezandocați, utilizați RDP sau modificați setările de afișare.
Începând cu build 17063, puteți activa o nouă funcție care va remedia automat aceste aplicații. În momentul scrierii acestui articol, nu se va aplica tuturor aplicațiilor desktop, așa că unele dintre ele vor rămâne întrerupte până când le reporniți manual. De asemenea, noua caracteristică îmbunătățește doar aplicațiile desktop neclare în timp ce acestea sunt pe afișajul principal. Să vedem cum să activăm această remediere.
Există trei moduri de a activa noua soluție de scalare pentru astfel de aplicații.
Remediați scalarea pentru aplicațiile neclare
- Deschide Setări aplicația.
- Accesați Sistem -> Afișare și faceți clic pe Setări avansate de scalare link-ul din dreapta.
- În pagina de scalare avansată, activați opțiunea Remediați scalarea pentru aplicații.
Esti gata. Remedierea de scalare va fi aplicată automat pentru toate aplicațiile acceptate.
O altă modalitate este să activați rapid remedierea dintr-o notificare pop-up.
Remediați scalarea pentru aplicații folosind notificarea
Un toast apare atunci când sistemul de operare detectează că este posibil să aveți aplicații neclare pe afișajul principal.
Urmează următoarele instrucțiuni.
- Când vedeți această notificare, faceți clic pe Da, remediați aplicațiile buton.
- Windows 10 va încerca să rezolve problema automat.
În cele din urmă, ultima metodă necesită activarea unei opțiuni folosind fila de compatibilitate din proprietățile aplicației. În acest fel, puteți activa remedierea pentru aplicațiile care nu sunt detectate corect de Windows.
Remediați scalarea pentru aplicații folosind fila Compatibilitate
- Faceți clic dreapta pe fișierul executabil al aplicației și selectați Proprietăți din meniul contextual.
- Faceți clic pe Modificare setări DPI ridicate.
- Porniți Ignorați DPI sistem Caseta de bifat.
- Selectați „Autentificare Windows” sau „Pornire aplicație” în lista derulantă de mai jos.
Asta e!
Articole de interes:
- Cum să setați scalarea personalizată a afișajului în Windows 10
- Cum să remediați aplicațiile care arată mici pe ecrane DPI ridicate și de înaltă rezoluție
- Remediați fonturile neclare în Windows 10