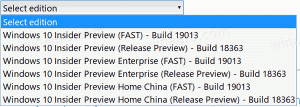Obțineți o bară de activități complet transparentă în Windows 10
În Windows 10, utilizatorul nu poate ajusta nivelul de transparență al barei de activități. Nu poți decât să reușești transparent sau complet opac folosind aplicația Setări. Iată o soluție alternativă care implică celebra aplicație gratuită a terților, Classic Shell.
Publicitate
Classic Shell este extrem de util pentru utilizatorii de Windows 10. Folosind meniul Classic Shell, puteți obține cel mai rapid meniu Start din lume care este, de asemenea, foarte complet și scapă de meniul Start lent, implicit al Windows 10, care are unele defecte în design, cum ar fi spațiul irosit și chiar are probleme de deschidere fiabilă de fiecare dată.
- Mai întâi, descărcați și instalați cea mai recentă versiune de Classic Shell din site oficial. La momentul scrierii acestui articol, cea mai recentă versiune este 4.2.4, pe care dezvoltatorul creanțe este compatibil cu Windows 10. Sfat: dacă aveți nevoie doar de meniul Start, puteți omite alte componente din programul de instalare. De exemplu, adăugările la Explorer, în special, bara de instrumente Explorer pe care o adaugă Classic Shell sunt destinate pentru a înlocui Ribbon, astfel încât să puteți ignora complet interfața de utilizare Ribbon cu numeroasele sale file și să utilizați cea mult mai simplă bara de instrumente. În mod similar, suplimentul IE restaurează titlul paginii și indicatorul de progres al încărcării paginii în bara de stare. Personal, nu aveam nevoie de aceste completări, așa că am decis să nu le instalez și nu a trebuit să fac niciun pas pentru a dezactiva bara de instrumente sau suplimente suplimentare.
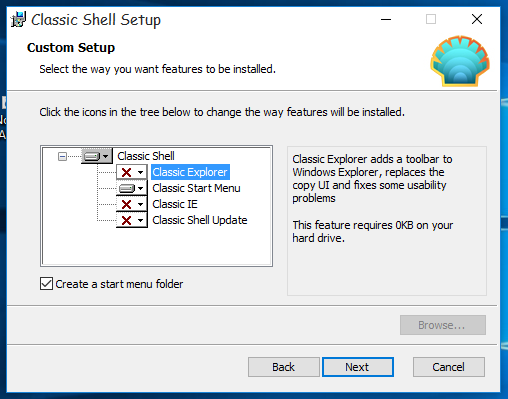
- Odată ce meniul Start este activ și rulează, faceți clic dreapta pe butonul Start. Alegeți elementul Setări.
- Bifați caseta de selectare „Afișați toate setările”. Multe alte file vor apărea în dialogul de opțiuni Classic Shell:

- Accesați fila numită „Setări Windows 10”. Notă: în versiunile recente de Classic Shell, trebuie să accesați Bara de activități filă în schimb. Veți găsi acolo toate opțiunile menționate. Acolo veți găsi opțiunea „Personalizați bara de activități”. Bifați-l și ajustați nivelul de transparență dorit:
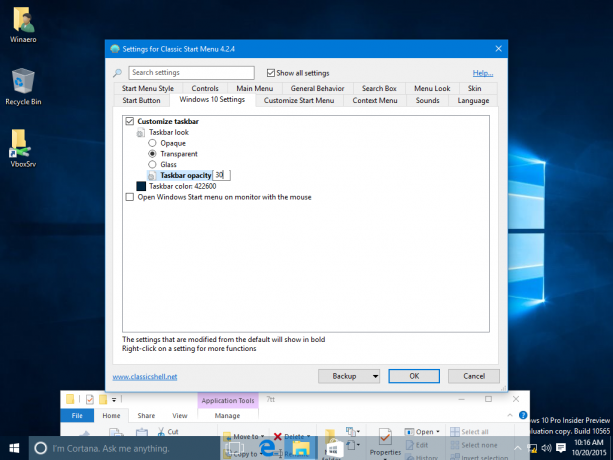 Îl puteți seta și la 0 și aveți o bară de activități complet transparentă:
Îl puteți seta și la 0 și aveți o bară de activități complet transparentă:
O altă opțiune utilă pe care o puteți găsi acolo este capacitatea de a seta o culoare personalizată a barei de activități:
 Folosind dialogul implicit pentru alegerea culorilor, puteți alege orice culoare pentru bara de activități:
Folosind dialogul implicit pentru alegerea culorilor, puteți alege orice culoare pentru bara de activități: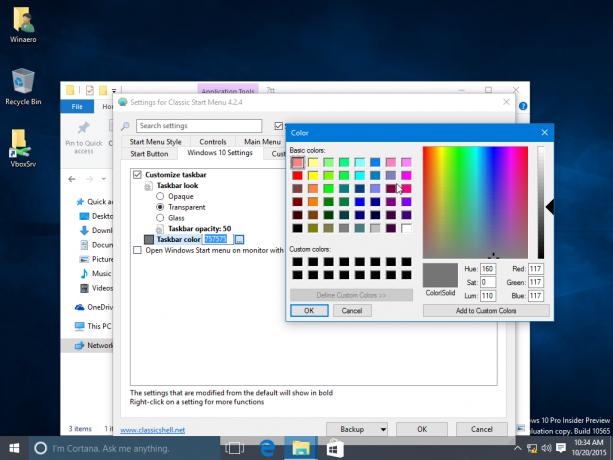
Opțiunile oferite de Classic Shell sunt foarte unice și extind personalizarea Windows 10 la un nou nivel. Autorul continuă să facă o muncă excelentă gratuit. Deoarece Classic Shell este o aplicație gratuită, puteți sprijini munca grea a echipei dacă doriți. Autorul acceptă donații.