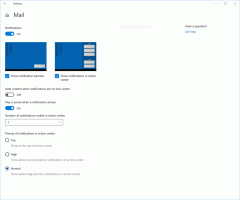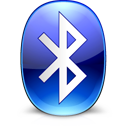Obțineți vechiul Manager de activități clasic în Windows 10
Mulți utilizatori nu sunt mulțumiți de noul manager de activități „modern” care a fost introdus în Windows 8. Windows 10 vine cu aceeași aplicație Task Manager. Deși unele dintre funcțiile sale nu sunt rele, cum ar fi graficul de performanță, s-ar putea să nu aibă nevoie de ele. Vechiul Task Manager este mai rapid, fără erori și oferă un flux de lucru mai fiabil de gestionare a sarcinilor pentru mine. Este familiar și cel nou nici nu își amintește ultima filă activă. Așa că sunt cu siguranță unul dintre cei care își doresc vechiul și mai utilizabil Task Manager înapoi în Windows 10. Iată cum îl puteți recupera fără a înlocui fișierele de sistem sau a modifica permisiunile.
Publicitate
Există, de fapt, multe motive pentru a recupera clasicul Task Manager.
- Noul Manager de activități este semnificativ lent. Consumă mai multă memorie și CPU. Un manager de activități ar trebui să utilizeze cele mai ușoare resurse posibil, pentru a permite pornirea rapidă a acestuia în situații de urgență, când un proces ocupă tot CPU-ul sau memoria. Vechiul Task Manager pornește instantaneu fără elevarea UAC, iar cel nou durează o veșnicie să se încarce.
- Vechiul Manager de activități își amintește ultima filă activă, cea nouă nu.
- Noul Manager de activități arată totul în grupuri, cum ar fi aplicații, procese de fundal și procese Windows. Chiar dacă intenția Microsoft aici ar fi fost să-l organizeze mai bine, dacă trebuie să localizați rapid un anumită aplicație sau proces, este nevoie de mult mai mult timp acum, deoarece acum utilizatorul trebuie să o caute în fiecare grup.
- Noul Manager de activități necesită o cotă UAC atunci când nivelul UAC este setat la cel mai înalt. Acest lucru se datorează faptului că are nevoie de date de urmărire de la Event Tracing pentru Windows (ETW). Vechiul Manager de activități a funcționat foarte bine, fără elevație pentru a afișa procesele utilizatorului curent.
- Vechiul Manager de activități ar putea fi setat să ruleze la pornire, minimizat și ascuns, astfel încât să pornească în zona de notificare (tava de sistem). Noul Manager de activități, chiar dacă este setat din Task Scheduler să ruleze ca administrator, dar minimizat la pornire, nu se minimizează corect în tavă.
- Nu există nicio bară de stare globală vizibilă în noul Manager de activități, indiferent de fila activă, care arată numărul total de procese, utilizarea procesorului și memoria fizică și/sau taxa de comisie.
- Vechiul Manager de activități arăta numele aplicației din bara de titlu. Cel nou își trage numele din altă parte. Numele documentului este afișat numai în vizualizarea Mai multe detalii după extinderea făcând clic pe săgeată/triunghi. Să presupunem că există 10 ferestre ale unei aplicații deschise și una dintre ele nu mai răspunde. Cu vechiul Manager de activități, era la o privire distanță. Cu cel nou, trebuie să extind săgeata fiecărei ferestre pentru a vedea dacă documentul care nu răspunde se află sub unul dintre acestea.
- Noul Task Manager distruge, de asemenea, utilizarea tastaturii. În fila Aplicații, aș putea apăsa tastele de accelerare de la tastatură, de ex. N pentru ca Notepad să sară la acea aplicație și să folosească tastatura pentru a o închide. Acest lucru nu este posibil în cel nou.
- Ctrl+ + cheia pentru redimensionează automat toate coloanele pentru a se potrivi automat nu funcționează în filele Procese, Istoricul aplicațiilor, Pornire și Utilizatori ale noului Manager de activități
- Opțiunile pentru fila Rețea „Afișați datele cumulate” și „Resetați istoricul adaptorului” sunt eliminate.
- În noul Manager de activități, nu puteți seta coloana dorită ca prima coloană pentru fila Procese, Istoricul aplicațiilor, Pornire și Utilizatori. Numai în fila Detalii și Servicii, puteți seta coloana dorită ca prima coloană. Prima coloană este importantă pentru că aceasta este ordinea în care sortează datele de sub coloană, mai ales că noua nu-și poate aminti niciuna dintre setările sale.
- Selectarea mai multor aplicații în fila Procese (fosta filă Aplicații) nu este posibilă. În vechiul manager de activități, aș putea folosi tastele Ctrl și Shift la fel ca Windows Explorer pentru a selecta mai multe aplicații și a face acțiuni de gestionare a ferestrelor de grup sau a grupa End Task-le.
- Numele și ordinea filelor nu sunt aceleași și îmi cere să reînvăț Managerul de activități pentru un beneficiu mic. Ceea ce era anterior fila „Aplicații” este acum fila „Procese”. Din păcate, a existat și o filă „Procese” înainte de care este acum fila „Detalii”. Acest lucru este foarte confuz pentru cei care au folosit Managerul de activități de ani de zile. În vechiul Task Manager, ordinea filelor este Aplicații, Procese, Servicii, Performanță, Rețea și Utilizatori. În noul Manager de activități, este vorba despre Procese, Performanță, Istoricul aplicațiilor, Pornire, Utilizatori, Detalii și Servicii. Ordinea corectă ar trebui să fie Procese, Detalii, Servicii, Performanță, Istoricul aplicațiilor (deoarece aceasta este o filă nouă), Pornire (de asemenea, o filă nouă) și Utilizatori ca ultima filă.
- Funcțiile de gestionare a ferestrelor (Minimizare, Maximizare, Cascade, Tile orizontal și Tile vertical) din fila Procese (fostă fila Aplicații) și meniul „Ferestre” sunt eliminate.
La obțineți Managerul de activități clasic din Windows 7 înapoi în Windows 10, trebuie să faceți următoarele lucruri:
- Descărcați programul de configurare pentru vechiul Manager de activități în Windows 10 de pe următorul site web: Vechiul Manager de activități pentru Windows 10
- Pur și simplu rulați programul de instalare. Arata cam asa:

- Urmați pașii din asistentul de instalare. După ce se termină, porniți Managerul de activități.
 Vedea toate modalitățile de a deschide Task Manager.
Vedea toate modalitățile de a deschide Task Manager. - Puteți vedea cât de mult mai rapid, receptiv și aranjat logic este vechiul Manager de activități:

- Programul de instalare include clasicul msconfig.exe cu fila de pornire din msconfig.exe, astfel încât să vă puteți gestiona aplicațiile de pornire.
Esti gata. Articolul Cum să restabiliți vechiul Manager de activități în Windows 8 explică ce face instalatul. De fapt, doar automatizează toți pașii menționați în acel articol.
Pachetul acceptă atât Windows 10 pe 32 de biți, cât și Windows 10 pe 64 de biți. Vine cu aproape setul complet de fișiere MUI, așa că va fi în limba ta maternă din nou. Este acceptată următoarea listă de localități:
ar-sa
bg-bg
cs-cz
da-dk
de-de
el-gr
ro-gb
ro-noi
es-es
es-mx
et-ee
fi-fi
fr-ca
fr-fr
el-il
hr-hr
hu-hu
it-it
ja-jp
ko-kr
lt-lt
lv-lv
nb-nu
nl-nl
pl-pl
pt-br
pt-pt
ro-ro
ru-ru
sk-sk
sl-si
sr-latn-rs
sv-se
al-lea
tr-tr
uk-ua
zh-cn
zh-hk
zh-tw
Programul de instalare este necesar doar pentru a instala fișiere MUI și a înregistra aplicații. Nu modifică nimic altceva în sistemul dvs. de operare.
Dacă decideți să reveniți la Managerul de activități implicit, dezinstalați Managerul de activități clasic din aplicația Setări\Dezinstalați un program, așa cum se arată în următoarea captură de ecran:
Asta e.