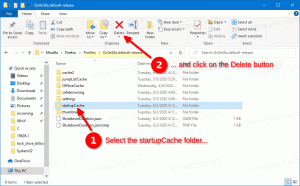Adăugați meniul contextual pentru dispozitive și imprimante în Windows 10
Devices and Printers este un folder de sistem special care afișează dispozitivele importante conectate la computer cu pictograme fanteziste. Acest folder a fost introdus pentru prima dată în Windows 7. Windows 10 vine cu acest folder în Panoul de control clasic. Puteți adăuga un element special de meniu contextual, „Dispozitive și imprimante”, pe desktop pentru a accesa această funcție mai rapid.

Folderul Devices and Printers oferă o interfață utilă de utilizator pentru a accesa și gestiona dispozitivele periferice. Afișează proprietăți avansate ale dispozitivelor și este capabil să descarce imagini realiste pentru imprimante, camere, șoareci și tastaturi. De asemenea, conține o serie de acțiuni rapide în meniul contextual al unui dispozitiv. De asemenea, înlocuiește folderul clasic Printer.
Pentru acces rapid la acest folder util, poate doriți să adăugați Dispozitive și imprimante în meniul contextual Desktop. Va apărea când faceți clic dreapta pe spațiul gol de pe desktop. Trebuie să
conectați-vă ca administrator înainte de a începe.Pentru a adăuga dispozitive și imprimante la meniul contextual Desktop în Windows 10, urmează următoarele instrucțiuni.
Publicitate
- Deschide Aplicația Registry Editor.
- Accesați următoarea cheie de registry.
HKEY_CLASSES_ROOT\DesktopBackground\Shell
Vedeți cum să accesați o cheie de registry cu un singur clic.

- Aici, creați o nouă subcheie numită "Dispozitive și imprimante".

- În dreapta, creați un șir nou (REG_SZ) numit MUUIVerb și setați-l la linia "Dispozitive și imprimante".

- Creați o nouă valoare de șir "Pictogramă" și setați-o la următoarea valoare:
%systemroot%\system32\DeviceCenter.dll,-1

- Sub Dispozitive și imprimante cheia creată de dvs., creați o nouă subcheie numită „Comanda".

- În dreapta, modificați parametrul implicit (nenumit) și setați-l la următoarea valoare.
shell explorer.exe{A8A91A66-3A7D-4424-8D24-04E180695C7A}
Comanda de mai sus este o comandă specială Active X (CLSID). Consultați lista completă a acestor comenzi disponibile în Windows 10: Lista de locații shell CLSID (GUID) în Windows 10 - Acum, faceți clic dreapta pe spațiul gol de pe desktop. Noua ta comandă va fi disponibilă acolo.

Esti gata!
Pentru a economisi timp, puteți descărca următoarele fișiere Registry gata de utilizare.
Descărcați fișierele de registru
Poti adăugați dispozitive și imprimante la acest computer daca vrei.
Asta e.