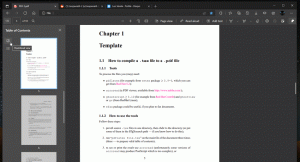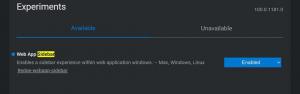Creați o comandă rapidă pentru vizualizarea sarcinilor în Windows 10
Windows 10 vine cu o caracteristică nouă - desktop-uri virtuale. Pentru utilizatorii de Mac OS X sau Linux, această caracteristică nu este spectaculoasă sau incitantă, dar pentru utilizatorii ocazionali de PC care au folosit Windows doar din veșnicie, este un pas înainte. Capacitatea de a avea mai multe desktop-uri există în Windows începând cu Windows 2000 la nivel de API. Mai multe aplicații terțe au folosit acele API-uri pentru a oferi desktop-uri virtuale, dar Windows 10 a făcut această caracteristică disponibilă imediată într-un mod util. Pentru a gestiona desktop-uri virtuale, Windows 10 oferă caracteristica Vizualizare activități.

Windows 10 oferă o serie de moduri de a accesa caracteristica Vizualizare activități. Apare Vizualizarea sarcinilor ca buton pe bara de activități. Când faceți clic pe el, se deschide un panou pe ecran complet care combină ferestrele pe care le-ați deschis pe fiecare desktop virtual. Permite crearea de noi desktop-uri virtuale,
rearanjarea ferestrelor între ele și eliminarea desktop-urilor virtuale. De asemenea, are o strânsă integrare cu Cronologie în versiunile recente ale sistemului de operare.Publicitate
Comenzile rapide de la tastatură este o altă alternativă mai eficientă și mai productivă la mouse.
În sfârșit, ieri am văzut cum adăugați meniul contextual Vizualizare activități în Windows 10
Ați putea fi curios care este motivul pentru a crea o comandă rapidă suplimentară pentru Vizualizarea activității?
Cu comanda rapidă personalizată, veți putea:
- Pentru a ascunde butonul din bara de activități, fixați comanda rapidă în bara de activități și mutați-vă în orice loc doriți. Butonul implicit nu poate fi mutat, este întotdeauna în stânga.
- Pentru a crea o bară de instrumente personalizată în bara de activități și a pune comanda rapidă acolo.
- Pentru a atribui o comandă rapidă personalizată de la tastatură caracteristicii Vizualizare sarcini.
- Pentru a pune Vizualizarea sarcinilor în meniul Start.
- Pentru a-l fixa în partea dreaptă a meniului Start.
Pentru a adăuga meniul contextual Vizualizare activități în Windows 10, urmează următoarele instrucțiuni.
- Faceți clic dreapta pe spațiul gol de pe desktop. Selectați Nou - Comandă rapidă în meniul contextual (vezi captura de ecran).

- În caseta țintă a comenzii rapide, tastați sau copiați și lipiți următoarele:
shell explorator{3080F90E-D7AD-11D9-BD98-0000947B0257}
- Utilizați linia „Vizualizare activitate” fără ghilimele ca nume pentru scurtătura. De fapt, puteți folosi orice nume doriți. Faceți clic pe butonul Terminare când ați terminat.

- Acum, faceți clic dreapta pe comanda rapidă pe care ați creat-o și selectați Proprietăți.
- Pe Comandă rapidă fila, puteți specifica o pictogramă nouă dacă doriți.
 Puteți utiliza orice pictogramă din fișierul c:\windows\system32\shell32.dll sau puteți descărcați următoarea pictogramă:
Puteți utiliza orice pictogramă din fișierul c:\windows\system32\shell32.dll sau puteți descărcați următoarea pictogramă:
- Faceți clic pe OK pentru a aplica pictograma, apoi faceți clic pe OK pentru a închide fereastra de dialog cu proprietățile comenzii rapide.
Esti gata.

Comanda utilizată pentru comandă rapidă este o comandă shell: specială care permite deschiderea directă a diverselor aplicații din Panoul de control și foldere de sistem. Pentru a afla mai multe despre comenzile shell: disponibile în Windows 10, consultați următorul articol:
Lista comenzilor shell din Windows 10
Acum, puteți muta această comandă rapidă în orice locație convenabilă, fixați-l în bara de activități sau în Start,adăugați la Toate aplicațiile sau adăugați la Lansare rapidă (vezi cum activați Lansarea rapidă). Poti de asemenea atribuiți o tastă rapidă globală spre scurtătura ta.
Asta e.