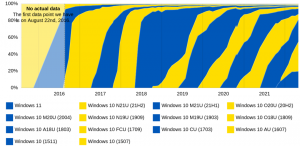Redimensionați imaginile cu fotografii în Windows 10

Aplicația Fotografii este o aplicație universală (Metro) care vine preinstalată în Windows 10. Este o aplicație Store care este destinată să înlocuiască Windows Photo Viewer, deoarece Microsoft dorește să facă întregul mediul utilizatorului arată și funcționează la fel pe Windows 10 Mobile și Windows 10 pentru computere. În timp ce utilizatorii interesați poate sa restaurați aplicația clasică pentru desktop, Windows Photo Viewer, cei care preferă să folosească Fotografii ar putea fi interesați să învețe cum să redimensioneze imaginile cu această nouă aplicație.
Aplicația încorporată Fotografii permite vizualizarea imaginilor și efectuarea editării de bază. Tigla sa este fixată în meniul Start. De asemenea, aplicația este asociată cu majoritatea formatelor de fișiere imagine din cutie. Fotografiile oferă o funcționalitate de bază pentru a vizualiza imagini de pe unitatea locală a utilizatorului sau din stocarea în cloud OneDrive.
Aplicația Fotografii vine cu opțiunea Redimensionare care permite modificarea dimensiunilor imaginii și reducerea dimensiunii fișierului. Aplicația oferă următoarele 3 profiluri de redimensionare:
- S - Mic. Potrivit pentru avatare și miniaturi. 0,25 MP.
- M - Mediu, pentru atașamentele de e-mail și mesaje. 2 MP.
- L - Mare. Imagini de 4 MP.
Iată cum să utilizați această funcție.
Pentru a redimensiona imaginile cu Fotografii în Windows 10, urmează următoarele instrucțiuni.
- Deschideți Fotografii. Tigla sa este fixată implicit în meniul Start.
- Deschideți fișierul imagine pe care doriți să îl redimensionați.
- Faceți clic pe butonul de meniu cu trei puncte din colțul din dreapta sus.
- Selectează Redimensionați comanda din meniu.
- În dialogul următor, veți vedea dimensiunea actuală a imaginii dvs. De asemenea, veți putea selecta una dintre cele trei presetări menționate mai sus.
- Acum, căutați folderul în care doriți să stocați imaginea redimensionată și faceți clic pe Salvați buton.
- Acum puteți închide aplicația Fotografii.
Asta e.
Articole similare:
- Schimbați aspectul live al aplicației Fotografii în Windows 10
- Activați zoomul cu rotița mouse-ului în Fotografii în Windows 10
- Opțiuni de copiere de rezervă și restaurare a aplicației Foto în Windows 10
- Cum să etichetați persoane în aplicația Fotografii din Windows 10
- Activați Tema întunecată în Fotografii în Windows 10
- Excludeți imaginile OneDrive din fotografii în Windows 10
- Setați fotografiile ca economizor de ecran în Windows 10
- Dezactivați detectarea și recunoașterea feței în fotografii în Windows 10