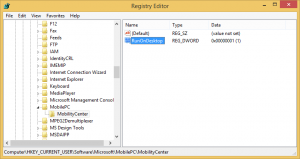Cum să salvezi o căutare în Windows 10
Windows 10 vă permite să salvați căutările pentru a le reutiliza mai târziu. Dacă căutați frecvent anumite fișiere, este foarte util să aveți o căutare salvată pentru acea sarcină. De asemenea, puteți crea o căutare specială care vă arată fișiere modificate ieri, acum o săptămână sau cu ceva timp în urmă.
Windows 10 vine cu capacitatea de a indexa fișierele, astfel încât Meniul Start să le poată căuta mai rapid. Indexarea rulează în fundal fără a încerca să afecteze performanța computerului.
Acest lucru nu este nou pentru Windows 10, dar Windows 10 folosește aceeași căutare bazată pe indexare ca și predecesorii săi, deși folosește un algoritm diferit pentru căutarea Cortana și o bază de date diferită. Funcționează ca un serviciu care indexează numele fișierelor, conținutul și proprietățile elementelor sistemului de fișiere și le stochează într-o bază de date specială. Există o listă desemnată de locații indexate în Windows, plus biblioteci care sunt întotdeauna indexate. Deci, în loc să efectueze o căutare în timp real prin fișiere din sistemul de fișiere, căutarea efectuează o interogare la baza de date internă, ceea ce permite afișarea imediată a rezultatelor.
Dacă acest index devine corupt, căutarea nu funcționează corect. În articolul nostru anterior, am analizat cum să resetați indexul de căutare în caz de corupție. Vezi articolul:
Cum să resetați căutarea în Windows 10
De asemenea, puteți crea un special comandă rapidă pentru a deschide Opțiuni de indexare cu un singur clic în Windows 10.
Dacă funcția de indexare a căutării este dezactivat, rezultatele căutării vor fi mai lente și mai puțin cuprinzătoare, deoarece sistemul de operare nu va folosi baza de date cu index de căutare.
Recent, am analizat cum se face găsiți fișiere mari în Windows 10. Să salvăm acea căutare pentru a o folosi mai târziu.
Pentru a salva o căutare în Windows, urmează următoarele instrucțiuni.
- Deschis Explorator de fișiere și efectuați căutarea pe care doriți să o salvați.
- Pe Panglică, faceți clic pe Salvează căutarea butonul din fila Căutare din secțiunea Instrumente de căutare a Panglicii.
- Navigați la folderul în care doriți să stocați căutarea și introduceți numele căutării, de exemplu „Găsiți fișiere mari”.
Esti gata.
Notă: În mod implicit, căutările dvs. sunt salvate în folderul Căutări din profilul dvs. de utilizator, de exemplu c:\Users\user\Searches, dar le puteți salva în orice folder doriți.
O altă căutare interesantă pe care ați putea să o salvați este fișierele modificate ieri într-un anumit folder.
Salvați o căutare pentru fișierele modificate ieri
- Accesați folderul țintă.
- În caseta de căutare, tastați următoarea afirmație:
data modificată: ieri. Puteți muta rapid focalizarea în caseta de căutare cu ajutorul butonului F3 cheie. - Odată ce Windows termină căutarea fișierelor, faceți clic pe butonul „Salvați căutarea” și salvați căutarea în orice fișier doriți.
Data viitoare când trebuie să repetați căutarea, faceți dublu clic pe fișierul de căutare salvat, iar rezultatele căutării vor fi returnate instantaneu.
Asta e.
Articole similare:
- Dezactivați indexarea căutării în Windows 10
- Dezactivați indexarea căutării când este pe baterie în Windows 10
- Schimbați locația indexului de căutare în Windows 10
- Cum să reconstruiești indexul de căutare în Windows 10
- Adăugați sau eliminați tipuri de fișiere din căutare în Windows 10
- Cum să adăugați un folder la indexul de căutare în Windows 10
- Cum să ștergeți istoricul căutărilor din File Explorer în Windows 10