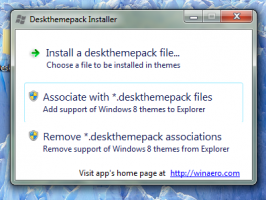Schimbați grosimea cursorului în Windows 10
Când începeți să introduceți text în Notepad, Word sau în alt editor de text, cursorul se transformă într-o linie intermitentă. Dacă aveți un afișaj cu rezoluție înaltă sau aveți probleme cu vederea, este posibil să găsiți că grosimea implicită a cursorului de text nu este potrivită pentru nevoile dvs. Iată cum să-l schimbi.
Publicitate
În mod implicit, grosimea cursorului este de 2 pixeli.

Îl poți mări. De exemplu, poate fi setat la 5 pixeli.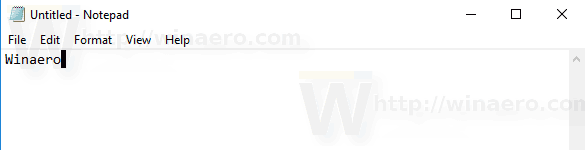 Windows 10 îți oferă trei moduri de a-l schimba și de a-l potrivi cu tine rezoluția afișajului. Să le revizuim.
Windows 10 îți oferă trei moduri de a-l schimba și de a-l potrivi cu tine rezoluția afișajului. Să le revizuim.
Pentru a modifica grosimea cursorului în Windows 10, urmează următoarele instrucțiuni.
- Deschide Aplicația Setări.

- Accesați Ușurința de acces -> Alte opțiuni.
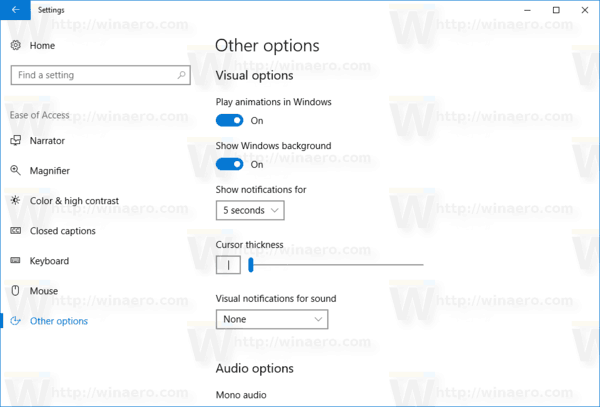
- În partea dreaptă, modificați opțiunea Grosimea cursorului. Puteți seta glisorul la o valoare între 1-20, în funcție de preferințele dvs.
Alternativ, puteți utiliza panoul de control clasic sau puteți aplica o modificare a registrului. Iată cum.
Schimbați grosimea cursorului în Windows 10 cu Panoul de control
- Deschide clasicul Panou de control aplicația.
- Accesați Panou de control\Ușurință de acces\Centru de ușurință de acces. Arata in felul urmator:

- În dreapta, faceți clic pe link Faceți computerul mai ușor de văzut:

- Pe pagina următoare, derulați în jos la secțiune Faceți lucrurile de pe ecran mai ușor de văzut. Acolo, puteți seta grosimea dorită a cursorului folosind lista verticală corespunzătoare.
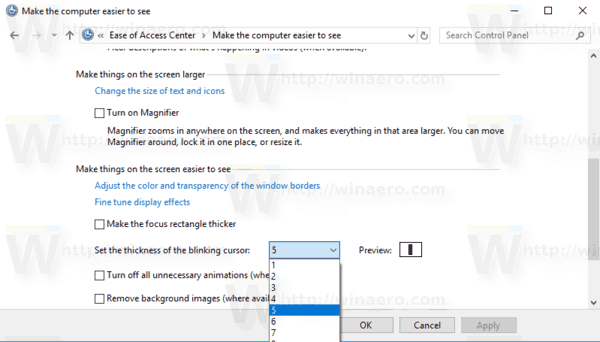
Esti gata.
Iată cum să aplicați o modificare a registrului pentru a modifica grosimea cursorului în Windows 10.
Schimbați grosimea cursorului în Windows 10 cu Registry Tweak
- Deschide Aplicația Registry Editor.
- Accesați următoarea cheie de registry.
HKEY_CURRENT_USER\Panou de control\Desktop
Vedeți cum să accesați o cheie de registry cu un singur clic.

- În dreapta, modificați sau creați o nouă valoare DWORD pe 32 de biți „CaretWidth”. Setați-o la o valoare între 1 - 20 în zecimală pentru grosimea cursorului de care aveți nevoie. Notă: chiar dacă sunteți rulează Windows pe 64 de biți trebuie să creați în continuare o valoare DWORD pe 32 de biți.
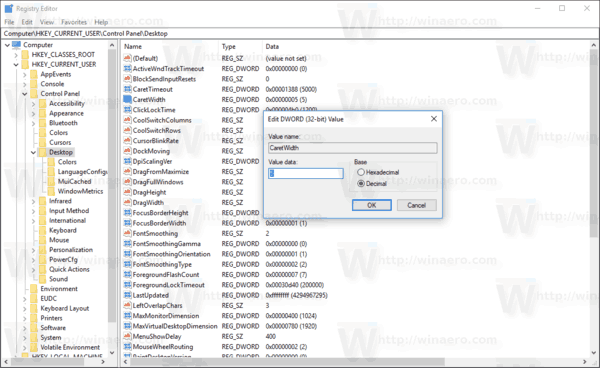
- Pentru ca modificările efectuate prin modificarea Registrului să intre în vigoare, trebuie să faceți acest lucru Sign out și conectați-vă la contul dvs. de utilizator sau reporniți Windows 10.
Asta e.