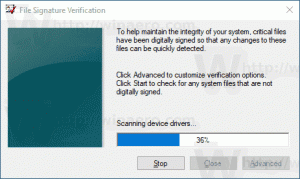Setați când Sensul stocare ar trebui să golească automat coșul de reciclare
După cum probabil știți deja, Windows 10 include posibilitatea de a șterge automat fișierele din Coșul de reciclare, de a șterge fișierele temporare și fișierele din folderul Descărcări pentru a elibera spațiu pe disc. Începând cu Windows 10 versiunea 1809, capacitatea de a elimina automat conținutul coșului de reciclare este adăugată la Storage Sense. În versiunile recente de Windows 10, puteți configura Storage Sense pentru a goli automat Coșul de reciclare dacă fișierele din acel folder au fost stocate acolo mai mult decât numărul specific de zile. Iată cum.
Publicitate
Storage Sense este o completare plăcută și modernă la Disk Cleanup. Vă permite să mențineți anumite foldere, împiedicându-le să devină prea mari și să le curățați automat. Funcția Storage Sense poate fi găsită în Setări, sub System -> Storage.
Simțul stocării poate fi utilizat pentru a elimina fișierele jurnal de actualizare Windows, fișierele de raportare a erorilor Windows create de sistem, fișierele temporare Windows Defender Antivirus, miniaturile, fișierele temporare de internet, driverul de dispozitiv pachete, DirectX Shader Cache, fișiere de program descărcate, fișiere de optimizare a livrării, fișiere jurnal vechi de sistem, fișiere de descărcare a memoriei erorilor de sistem și minidump, fișiere temporare de actualizare Windows, și altele.
Puteți seta Storage Sense pentru a șterge automat fișierele din Coșul de reciclare. Să vedem cum se poate face.
Setați când Sensul stocare ar trebui să golească automat coșul de reciclare
- Deschis Setări.
- Accesați Sistem - Stocare.
- Porniți Sensul de stocare opțiunea din dreapta.

- În dreapta, faceți clic pe Configurați Storage Sense sau rulați-l acum legătură.
- Pe pagina următoare, navigați la Fișiere temporare secțiune.
- Selectați opțiunea Niciodată (implicit), 1 zi, 14 zile, 30 de zile sau 60 de zile din lista derulantă de sub Ștergeți fișierele din coșul meu de reciclare dacă au fost acolo de peste.

Esti gata.
Aceeași opțiune poate fi setată cu un Registry Tweak.
O modificare a registrului
- Deschide Aplicația Registry Editor.
- Accesați următoarea cheie de registry.
HKEY_CURRENT_USER\Software\Microsoft\Windows\CurrentVersion\StorageSense\Parameters\StoragePolicy
Vedeți cum să accesați o cheie de registry cu un singur clic.
- În dreapta, modificați sau creați o nouă valoare DWORD pe 32 de biți numită 08. Setați-l la 1 pentru a activa caracteristica de curățare automată pentru Coșul de reciclare. O valoare de date de 0 trebuie utilizată pentru a o dezactiva.
Notă: chiar dacă sunteți rulează Windows pe 64 de biți trebuie să creați în continuare o valoare DWORD pe 32 de biți. - Acum, modificați sau creați o nouă valoare DWORD pe 32 de biți numită 256. Setați-l la 1, 14, 30 sau 60 în zecimală pentru numărul de zile dorit.

- Pentru ca modificările efectuate prin modificarea Registrului să intre în vigoare, trebuie să faceți acest lucru Sign out și conectați-vă la contul dvs. de utilizator.
În cele din urmă, puteți forța setarea unui anumit număr de zile cu Politica de grup. Este posibil începând cu Windows 10 build 18282.
Utilizarea politicii de grup
Dacă rulați Windows 10 Pro, Enterprise sau Education ediție, puteți utiliza aplicația Local Group Policy Editor pentru a configura opțiunile menționate mai sus cu o interfață grafică.
- presa Victorie + R tastele împreună de pe tastatură și tastați:
gpedit.msc
Apasa Enter.

- Se va deschide Editorul de politici de grup. Mergi la Configurație computer\Șabloane administrative\Sistem\Storage Sense.
- Activați opțiunea de politică Configurați pragul de curățare a Coșului de reciclare de stocare.
- Setați numărul dorit de zile în Opțiuni: cutie. Introduceți un număr între 0 și 365 pentru numărul de zile dorit. Acesta va fi setat pentru toți utilizatorii computerului dvs.

Dacă ediția dvs. de Windows 10 nu include aplicația Local Group Policy Editor (gpedit.msc), puteți aplica o modificare a registrului. Funcționează în toate edițiile sistemului de operare.
Aplicați o modificare a registrului
- Deschide Aplicația Registry Editor.
- Accesați următoarea cheie de registry.
HKEY_LOCAL_MACHINE\SOFTWARE\Policies\Microsoft\Windows\StorageSense
Vedeți cum să accesați o cheie de registry cu un singur clic.
- În dreapta, modificați sau creați o nouă valoare DWORD pe 32 de biți ConfigStorageSenseRecycleBinCleanupThreshold.
Notă: chiar dacă sunteți rulează Windows pe 64 de biți trebuie să creați în continuare o valoare DWORD pe 32 de biți. - Setați valoarea acestuia la un număr între 0 și 365 în zecimală pentru câte zile doriți.
- Reporniți Windows 10.
Pentru a anula modificarea, ștergeți ConfigStorageSenseRecycleBinCleanupThreshold valoare și reporniți sistemul de operare.
Asta e.