Adăugați meniul contextual pentru sensibilitatea majusculelor în Windows 10
În articolul nostru anterior, am văzut cum să folosim caracteristica încorporată a Windows 10, care permite activarea modului cu majuscule și minuscule pentru foldere. Pentru a economisi timp, este posibil să doriți să adăugați un meniu contextual special în foldere pentru a activa sau dezactiva direct sensibilitatea majusculelor, fără a deschide o nouă fereastră de linie de comandă. Acest lucru este cu adevărat util, mai ales pentru utilizatorii WSL.
Publicitate
După cum probabil știți deja, sistemul de fișiere Windows, NTFS, tratează numele fișierelor și folderelor ca fiind indiferenți de majuscule și minuscule. De exemplu, pentru sistemul de operare și aplicații, MyFile.txt și myfile.txt sunt același fișier. Cu toate acestea, lucrurile stau diferit în Linux. Pentru acest sistem de operare, acestea sunt două fișiere diferite. Această diferență de comportament poate crea probleme pentru utilizatorii WSL.
Începând cu versiunea Windows Insider 17093, există o nouă modalitate de a gestiona fișierele cu majuscule și minuscule în Windows: sensibilitatea cu majuscule și minuscule pe director. Această abilitate a fost adăugată pentru a oferi utilizatorului o mai bună interoperabilitate atunci când utilizează fișiere cu majuscule și minuscule. De asemenea, îl puteți utiliza cu aplicații Windows obișnuite. Începând cu Windows 10 Build 17110, acest comportament este implicit.

Microsoft a adăugat un nou semnalizator cu majuscule și minuscule care poate fi aplicat directoarelor. Pentru directoarele care au acest indicator setat, toate operațiunile asupra fișierelor din acel director sunt sensibile la majuscule și minuscule, indiferent dacă FILE_FLAG_POSIX_SEMANTICS a fost specificat. Acest lucru înseamnă că, dacă aveți două fișiere care diferă doar după majuscule într-un director marcat ca fiind sensibil la majuscule, toate aplicațiile vor putea să le acceseze.
Pentru a activa sau dezactiva această caracteristică, ar trebui să utilizați funcția încorporată fsutil.exe aplicația. Pentru detalii, consultați articolul
Activați modul Sensitiv la majuscule și minuscule pentru foldere în Windows 10
Pentru a economisi timp, puteți adăuga meniul contextual Case Sensitivity în foldere. Iată cum.
Pentru a adăuga meniul contextual Case Sensitivity în Windows 10, urmează următoarele instrucțiuni.
- Descărcați următoarele fișiere de registry: Descărcați fișierele de registru.
- Extrageți-le în orice folder doriți, de ex. în folderul Desktop.
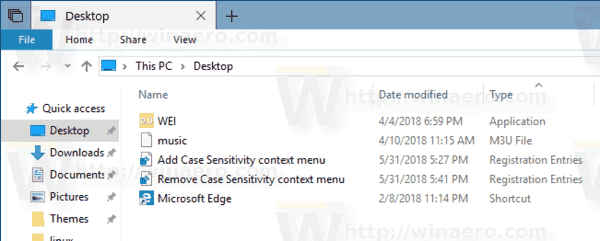
- Faceți dublu clic pe fișier Adăugați meniu contextual pentru sensibilitate la minuscule și minuscule.reg
- Confirmați solicitarea UAC.

Esti gata. Faceți clic dreapta pe orice folder pentru a vedea meniul. Vedeți următoarea captură de ecran.

Acum, apăsați și mențineți apăsată tasta Shift de pe tastatură, apoi faceți clic dreapta pe un dosar pentru a vedea meniul contextual extins. Acolo, veți vedea comenzi suplimentare pentru folderele care necesită privilegii administrative pentru a le accesa.

Cum functioneaza
Fișierele Registry de mai sus adaugă următoarele comenzi în meniul contextual
- Pentru a vedea modul actual de sensibilitate la minuscule și minuscule:
fsutil.exe fișier interogareCaseSensitiveInfo „calea către un folder” - Pentru a activa modul de sensibilitate la majuscule și minuscule:
Activați fișierul fsutil.exe setCaseSensitiveInfo „calea către un folder”. - Pentru a dezactiva modul de sensibilitate la majuscule și minuscule:
Fișierul fsutil.exe setCaseSensitiveInfo „calea către un folder” este dezactivat
Următoarele intrări vor fi create odată ce importați fișierele.
[HKEY_CLASSES_ROOT\Directory\shell\CaseSensitivityMenu] [HKEY_CLASSES_ROOT\Directory\Background\shell\CaseSensitivityMenu] [HKEY_CLASSES_ROOT\Drive\shell\CaseSensitivityMenu] [HKEY_CLASSES_ROOT\Directory\shell\CaseSensitivityMenuAdmin] [HKEY_CLASSES_ROOT\Directory\Background\shell\CaseSensitivityMenuAdmin] [HKEY_CLASSES_ROOT\Drive\shell\CaseSensitivityMenuAdmin]
Vedeți cum să accesați o cheie de registry cu un singur clic. De asemenea, consultați aici referința excelentă pentru Windows Registry Editor: Aplicația Registry Editor.
Asta e.
