Dezactivați Cortana în Windows 10
Windows 10 vine cu o nouă caracteristică portată din Windows Phone - un asistent vocal asemănător Siri Cortana. Puteți cere lui Cortana să caute informații folosind discursul dvs. Pe un telefon mobil, este logic să folosiți o astfel de caracteristică. Cu toate acestea, pe un computer unde microfonul este departe de gură și aveți o tastatură completă la dispoziție, nu are sens să utilizați Cortana. Puteți căuta aceleași informații mai rapid. Deci, dacă nu intenționați să utilizați Cortana sau să vă enervezi, atunci iată cum puteți dezactiva Cortana în Windows 10. De asemenea, vom vedea cum să scăpăm de pictograma/caseta de căutare Cortana din bara de activități.
La dezactivați Cortana în Windows 10, trebuie să faceți următoarele:
- Deschideți Cortana din bara de activități.
- Faceți clic pe pictograma hamburger din stânga sus și alegeți elementul Setări din meniu:
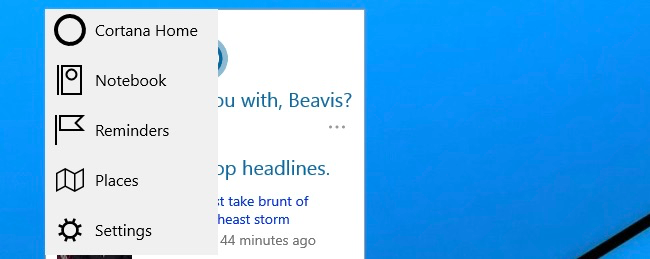
- Comutați comutatorul care spune „Vrei ca Cortana să funcționeze pentru tine?” la „Oprit”:

Asta e. Acum să dezactivăm caseta de căutare din bara de activități.
- Faceți clic dreapta pe bara de activități
- Accesați elementul Căutare din meniul contextual.
- Setați-l la „Afișați pictograma de căutare” pentru a obține doar pictograma în bara de activități:

Va afișa o pictogramă de căutare în loc de caseta de text:
- Pentru a o dezactiva complet, setați Căutare la „Dezactivat”:
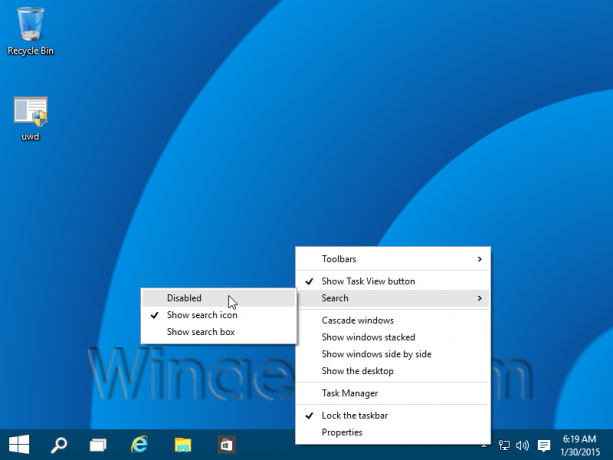
Acesta este rezultatul:
Esti gata.


