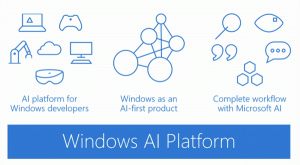Cum să ștergeți automat fișierele temporare în Windows 10
Windows 10 are capacitatea de a șterge automat fișierele temporare într-o versiune recentă. Începând cu build 15014, a apărut o nouă opțiune în Setări. Iată cum îl puteți folosi.
Publicitate
La ștergeți automat fișierele temporare în Windows 10, trebuie să activați noua opțiune. Deschideți Setări și accesați Sistem -> Stocare. Acolo veți găsi opțiunea numită „Storage Sense”. Activează-l și gata.

Dar funcția de curățare automată încorporată este nouă pentru Creators Update. Fișierele stocate în Coșul de reciclare pentru mai mult de 30 de zile vor fi șterse, de exemplu, ca parte a acestei curățări.
Utilizatorul poate personaliza acest comportament. Pentru a face acest lucru, faceți clic pe linkul „Schimbați modul în care eliberăm spațiu” de sub comutator.
Se va deschide pagina aferentă:
Acolo, veți vedea două opțiuni. Unul este Ștergeți fișierele temporare pe care aplicațiile mele nu le folosesc.
Este o idee bună să păstrați acest lucru activat. Fișierele temporare sunt create de diverse servicii Windows, aplicații și instrumente instalate. Fișierele temporare pot fi șterse în siguranță după ce procesul care le-a creat a încetat. Cu toate acestea, acest lucru nu se întâmplă des, așa că directorul temporar al sistemului sau directorul temporar al aplicației continuă să le stocheze și să vă umple unitatea de disc cu nedorit. Când această opțiune este activată, Windows le va șterge automat și vă va menține unitatea curată, pe lângă economisirea spațiului pe disc.
Dacă nu aveți instalat încă Windows 10 Creators Update, nu este o problemă. Windows este livrat cu un instrument de curățare a fișierelor numit Disk Cleanup. Poate fi automatizat folosind Task Scheduler sau pur și simplu creând comenzi rapide speciale către cleanmgr.exe cu diverse întrerupătoare. Am acoperit acest lucru pe larg la Winaero.
Există două moduri de a curăța directorul temporar, care pot fi folosite și în versiunile anterioare ale Windows 10. Consultați aceste articole:
- Ștergeți directorul temp la pornire cu Disk Cleanup. Acesta explică curățarea automată a directorului temporar în Windows 10 folosind instrumentul încorporat de curățare a discului (cleanmgr.exe).
- Curățați automat directorul temporar în Windows 10. Acesta arată cum să curățați fișierele temporare cu un fișier batch simplu, care vă curăță folderul Temp de fiecare dată când porniți computerul.
Cealaltă variantă este Ștergeți fișierele care au fost în coșul de reciclare de peste 30 de zile. După cum este evident din numele său, va șterge automat Coșul de reciclare, astfel încât fișierele șterse nu vor crește în dimensiune. Acest lucru este foarte util.
Dacă rulați o versiune Windows 10 fără această caracteristică, goliți în continuare Coșul de reciclare automat. Următorul articol descrie procesul:
Goliți automat coșul de reciclare în Windows 10
Folosind instrucțiunile din acel articol, veți putea crea o sarcină programată care apelează o comandă PowerShell specială pentru a curăța Coșul de reciclare. Este o alternativă frumoasă la această nouă caracteristică.
Capacitatea nativă de a elimina automat fișierele temporare este una dintre cele mai bune îmbunătățiri ale instrumentelor de întreținere încorporate în Windows 10. Odată ce activați această funcție, puteți uita în sfârșit de existența folderului temporar și a conținutului acestuia.
Sperăm că Microsoft extinde acest lucru pentru a curăța și fișierele legate de Windows Update în viitor, cum ar fi fișierele înlocuite de versiuni mai noi și actualizările descărcate în folderul Distribuție software.