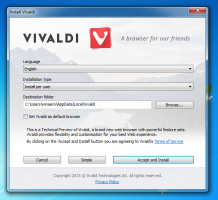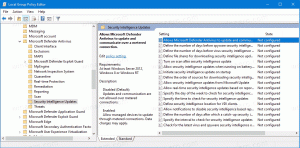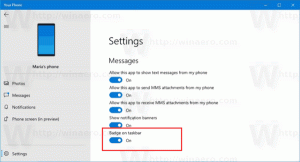Schimbați locația folderului OneDrive în Windows 10
În mod implicit, Windows stochează fișierele dvs. OneDrive într-un folder situat în profilul dvs. de utilizator pe unitatea de sistem, de ex. C:\Utilizator\Sergey\OneDrive. Acest lucru poate deveni deranjant dacă rămâneți fără spațiu liber pe unitatea dvs. de sistem sau dacă aveți cantități mari de date stocate pe stocarea în cloud a OneDrive. Într-o astfel de situație, este posibil să doriți să mutați folderul OneDrive într-o altă locație.
Publicitate
OneDrive este livrat cu Windows începând cu Windows 8. Este soluția all-on-one construită de Microsoft pentru a oferi utilizatorului posibilitatea de a avea același lucru set de setări, aceleași fișiere și același aspect pe fiecare computer cu care se conectează folosind Microsoft Cont. Cunoscut anterior ca SkyDrive, serviciul a fost rebrandat cu ceva timp în urmă.
Caracteristica de sincronizare din OneDrive se bazează pe Contul Microsoft. Pentru a utiliza OneDrive, mai întâi trebuie să creați unul. Pe lângă OneDrive, contul Microsoft poate fi utilizat pentru a vă conecta la Windows 10, Office 365 și la majoritatea serviciilor online Microsoft.
Pentru a schimba locația folderului OneDrive în Windows 10, urmează următoarele instrucțiuni.
- Dacă v-ați conectat la contul dvs. în aplicația OneDrive, deconectați-vă de acolo. Faceți clic dreapta pe pictograma OneDrive din bara de sistem pentru a deschide setările acesteia.
 Accesați fila Cont și faceți clic pe Deconectați acest computer așa cum se arată mai jos.
Accesați fila Cont și faceți clic pe Deconectați acest computer așa cum se arată mai jos.
- Aplicația OneDrive va fi acum deconectată de la acest computer. Nu va sincroniza fișierele cu folderul OneDrive din Windows 10, așa că poate fi mutat. Faceți-o după cum urmează.
- Deschideți File Explorer
- Tastați sau copiați-lipiți următoarele în bara de adrese: %userprofile%

- Apăsați tasta Enter de pe tastatură. Dosarul profilului dvs. de utilizator va fi deschis.

- Selectați folderul OneDrive și faceți clic pe Mutare în în panglică, așa cum se arată mai jos.
 Selectați un nou folder de destinație în care să mutați folderul OneDrive. Alternativ, puteți face clic pe „Tăiați” pentru a tăia folderul OneDrive și a-l lipi într-o altă locație.
Selectați un nou folder de destinație în care să mutați folderul OneDrive. Alternativ, puteți face clic pe „Tăiați” pentru a tăia folderul OneDrive și a-l lipi într-o altă locație. - Așteptați până când toate fișierele vor fi mutate într-o nouă locație.
- Rulați OneDrive și configurați-vă contul.

- Introduceți parola când vi se solicită.
- Pe pagina următoare, faceți clic pe link Schimbă locația și specificați noul folder în care ați mutat fișierele OneDrive.

- Confirmați alegerea în următorul dialog (faceți clic pe butonul Folosiți această locație).

- Finalizați configurarea aplicației OneDrive și ați terminat.
Asta e.