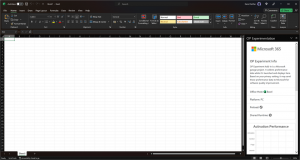Cum să activați urmărirea ferestrei Xmouse în Windows 10
Încă de la Windows 95, sistemul de operare a avut o caracteristică numită Xmouse, unde focusul Windows poate urmări mouse-ul pointer, adică pe măsură ce deplasați cursorul mouse-ului, fereastra care se află sub indicatorul mouse-ului devine activă fereastră. Această caracteristică este dezactivată în mod implicit. Să vedem cum poate fi pornit.
Publicitate
În mod normal, pentru a activa o fereastră, trebuie să faceți clic pe ea. Caracteristica Xmouse atunci când este activată activează o fereastră pur și simplu trecând cu mouse-ul. În funcție de setările dvs., poate ridica fereastra, adică aduce fereastra în față sau poate pur și simplu face fereastra activă, dar o păstrează în fundal. În versiunile de Windows înainte de Windows Vista, Xmouse ar putea fi pornit folosind jocul de putere TweakUI de la Microsoft.
Pentru a activa urmărirea ferestrei Xmouse în Windows 10, urmează următoarele instrucțiuni.
- Deschide Panoul de control clasic.
- Accesați Panou de control\Ușurință de acces\Centru de ușurință de acces.

- În partea dreaptă, găsiți și faceți clic pe linkul „Face mouse-ul mai ușor de utilizat”.

- Bifați opțiunea „Activați o fereastră trecând peste ea cu mouse-ul” și faceți clic pe OK.

Acum, când treceți cu mouse-ul peste diferite ferestre, acestea vor fi focalizate fără să faceți clic. De asemenea, vor fi ridicate automat, adică fereastra pe care plutește mouse-ul care va fi adusă în prim-plan.
Faceți ferestrele active, dar nu le ridicați când Xmouse este activat
Windows nu oferă nicio opțiune de interfață de utilizare pentru a nu ridica ferestrele, dar totuși face ca focalizarea să urmeze mouse-ul. Cu toate acestea, există o setare de registry pentru a menține Xmouse pornit, dar nu pentru a ridica automat fereastra. După ce configurați, ferestrele de fundal vor deveni active dacă treceți cu mouse-ul peste ele, dar vor rămâne în spatele ferestrei din prim-plan. Pentru a configura acest lucru,
- Mai întâi, asigurați-vă că „Activați o fereastră trecând peste ea cu mouse-ul” este activată din Centrul de acces ușor -> Faceți mouse-ul mai ușor de utilizat.

- Apoi, deschideți Editorul Registrului (vezi cum).
- Accesați această cheie de registry:
HKEY_CURRENT_USER\Panou de control\Desktop
Vedeți cum să accesați o cheie de registry cu un singur clic.
- În panoul din dreapta, găsiți valoarea "UserPreferences Mask". Aceasta este o valoare REG_BINARY, exprimată în numere hexadecimale și multe setări legate de efectele vizuale sunt stocate în această valoare. Pentru ca ferestrele să se concentreze, dar să nu fie ridicate automat, trebuie să scădem 40 de biți din primul valoare hex. (40 de biți, deoarece Windows adaugă 41 de biți la prima valoare hexadecimală în UserPreferencesMask când activează Xmouse și ar trebui setat doar 1 bit dacă doriți Xmouse fără comportament de autoraise). În cazul meu, valoarea a fost df,3e, 03,80,12,00,00,00, dar valoarea dvs. poate fi diferită. Puteți face calculul pentru a înțelege cu ușurință acest lucru în Calculatorul Windows. Doar porniți Calculatorul și comutați la modul Programator din meniul Vizualizare. Apoi selectați modul Hex și selectați dimensiunea de afișare în octet. În cazul meu, df − 40 = 9f, așa că l-am schimbat în 9f,3e, 03,80,12,00,00,00.


- Pentru a o schimba efectiv, faceți dublu clic pe valoarea UserPreferencesMask și selectați cu atenție primii doi biți și apoi introduceți noua valoare.

- Pentru ca modificările efectuate prin modificarea Registrului să intre în vigoare, trebuie să faceți acest lucru Sign out și conectați-vă la contul dvs. de utilizator.
Windows va deveni activ când treceți cu mouse-ul peste ele, dar nu va fi adus în partea de sus.
Schimbați timpul de expirare pentru cât de repede sau încet se concentrează ferestrele după trecerea cu mouse-ul
Mai există un parametru ajustabil legat de comportamentul Xmouse și acesta este întârzierea după care ferestrele devin active după ce mouse-ul trece pe ele. Pentru a ajusta acest timeout,
- Deschideți Registry Editor (vezi cum).
- Accesați aceeași cheie de registry ca mai sus:
HKEY_CURRENT_USER\Panou de control\Desktop
- În panoul din dreapta, găsiți valoarea DWORD numită ActiveWndTrkTimeout.
- Faceți dublu clic pe valoarea ActiveWndTrkTimeout și treceți la baza Decimală. Introduceți timpul în milisecunde (ms). 1000 ms înseamnă că fereastra va deveni activă după ce treceți cu mouse-ul peste ea timp de 1 secundă. Dacă îl setați la 0, ferestrele vor obține focalizarea instantaneu, deși nu vă recomandăm să îl setați la 0, chiar dacă doriți ca focalizarea să fie transferată mai rapid - setați-o la 500.

- Pentru ca modificările efectuate prin modificarea Registrului să intre în vigoare, trebuie să faceți acest lucru Sign out și conectați-vă la contul dvs. de utilizator.
Dacă doriți să evitați modificarea registrului și preferați un instrument GUI simplu pentru a modifica acest lucru, apelați aplicația Winaero Tweaker.
 Utilizați opțiunile sale pentru a evita editarea Registrului.
Utilizați opțiunile sale pentru a evita editarea Registrului.
Sfat: Același lucru se poate face și în Windows 8.1, Windows 8 și Windows 7.