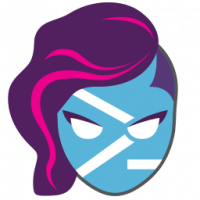Modificați timpul pentru a solicita conectarea după ce afișajul se oprește în Windows 10
Cum să schimbați timpul pentru a solicita conectarea după ce afișajul se oprește în Windows 10
După cum probabil ați observat, atunci când computerul sau laptopul dvs. se afișează se stinge pe măsură ce intră în modul de repaus, aveți puțin timp să vă întoarceți rapid de unde ați plecat fără a introduce parola și alte acreditări. Windows 10 vă rezervă un interval de timp mic, astfel încât, dacă vă aflați lângă computer, vă puteți întoarce rapid la locul de muncă. Iată cum să ajustați timpul.
Publicitate
Când este activat, afișajul va fi oprit după ce computerul este inactiv pentru perioada de timp configurată. Ecranul monitorului va deveni negru. Dacă ai un timp scurt stabilit pentru
Inchide monitorul, poate doriți să ajustați o specială DelayLockInterval parametrul Windows 10.DelayLockInterval este perioada de timp după ce afișajul se stinge înainte de a vi se cere să vă conectați după ce faceți clic sau mișcați mouse-ul pentru a întoarce afișajul înapoi. Poate fi configurat în Registry. Poate fi util atunci când nu doriți ca computerul să fie blocat rapid odată ce ecranul se închide.
Pentru a schimba timpul pentru a solicita conectarea după ce afișajul se oprește în Windows 10,
- Deschide Aplicația Registry Editor.
- Accesați următoarea cheie de registry:
HKEY_CURRENT_USER\Panou de control\Desktop. Vedeți cum să accesați o cheie de registry cu un singur clic. - În dreapta, modificați sau creați o nouă valoare DWORD pe 32 de biți
DelayLockInterval. Chiar dacă ești rulează Windows pe 64 de biți trebuie să creați în continuare o valoare DWORD pe 32 de biți. - Setați-i valoarea la 0 pentru ca Windows 10 să solicite întotdeauna parola - computerul se va bloca instantaneu odată ce ecranul se va opri.

- Alternativ, setați valoarea acestuia la numărul de secunde în zecimale. Acest lucru va activa cerința de conectare după acest număr specificat de secunde odată ce ecranul se închide.
Asta e!