Activați sincronizarea clipboard-ului pe dispozitive în Windows 10
Build-urile recente ale Windows 10 vin cu o nouă caracteristică Clipboard History. Implementează un clipboard alimentat de cloud, care permite sincronizarea conținutului clipboard-ului și istoricul acestuia pe dispozitivele pe care le utilizați cu contul Microsoft. Această postare explică cum să activați această funcție utilă.
Publicitate
Funcția Cloud Clipboard este denumită oficial Istoricul clipboard-ului. Este alimentat de infrastructura cloud a Microsoft și utilizează aceleași tehnologii care au făcut posibil acest lucru aveți preferințele sincronizate pe dispozitivele dvs. și fișierele dvs. sunt disponibile peste tot cu OneDrive. Compania îl descrie după cum urmează.
Copiați lipiți – este ceva ce facem cu toții, probabil de mai multe ori pe zi. Dar ce faci dacă trebuie să copiezi aceleași câteva lucruri din nou și din nou? Cum copiezi conținutul de pe dispozitivele tale? Astăzi abordăm acest lucru și ducem clipboard-ul la următorul nivel - pur și simplu apăsați WIN+V și vi se va prezenta noua noastră experiență clipboard!
Nu numai că poți insera din istoricul clipboard-ului, dar poți și fixa elementele pe care le folosești tot timpul. Acest istoric este parcurs folosind aceeași tehnologie care alimentează Timeline și Seturi, ceea ce înseamnă că vă puteți accesa clipboard-ul pe orice computer cu această versiune de Windows sau o versiune ulterioară.
În momentul scrierii acestui articol, textul în roaming din clipboard este acceptat numai pentru conținutul clipboard-ului mai mic de 100 kb. În prezent, istoricul clipboard acceptă text simplu, HTML și imagini mai mici de 1 MB.
Notă: activarea sincronizării între dispozitive pentru clipboard va permite Windows 10 să încarce conținutul clipboard-ului în cloud. Acesta va fi stocat pe serverele Microsoft. Puteți modifica comportamentul caracteristicii utilizând opțiuni speciale Sincronizează automat textul pe care îl copiez și Nu sincronizați niciodată automat textul pe care îl copiez. Să vedem cum se poate face.
Pentru a activa Sincronizarea Clipboard-ului pe dispozitive în Windows 10
- Deschide Aplicația Setări.
- Navigați la Sistem - Clipboard.
- În dreapta, mergeți la secțiune Sincronizare între dispozitive.
- Conectați-vă cu dvs cont Microsoft dacă vi se solicită și faceți clic pe Incepe buton.
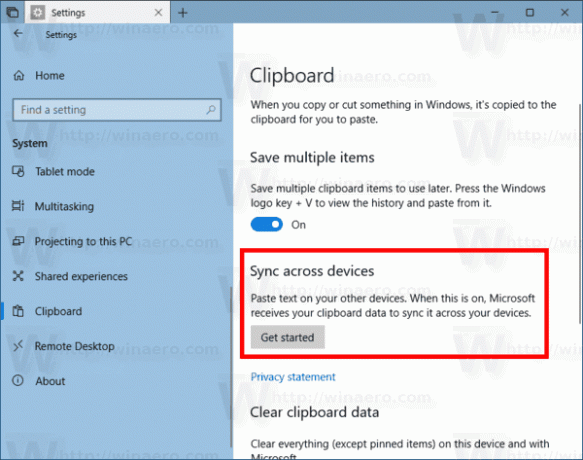
- Acum, activați opțiunea de comutare sub Sincronizare între dispozitive, așa cum se arată mai jos.
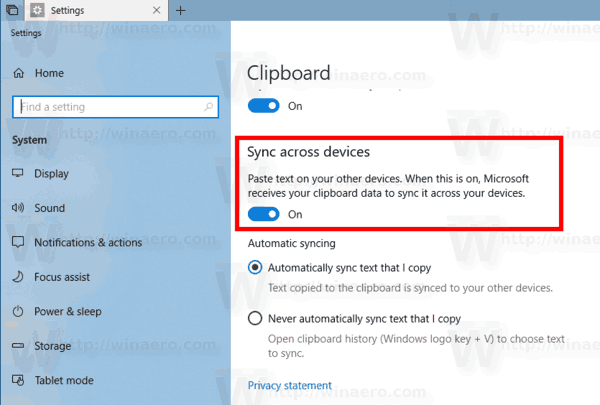
- Selectați Sincronizează automat textul pe care îl copiez sau Nu sincronizați niciodată automat textul pe care îl copiez conform preferintelor tale.
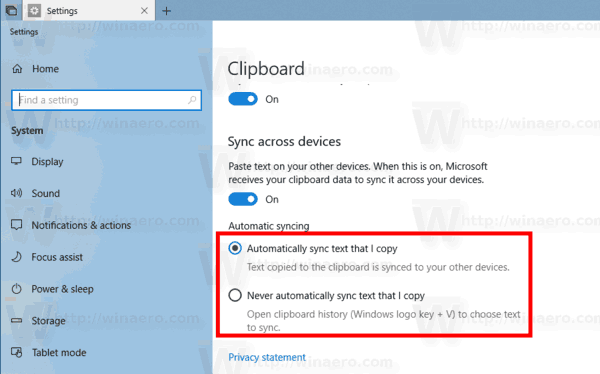
Esti gata. Mai târziu, puteți dezactiva această funcție dezactivând opțiunea Sincronizare între dispozitive.
Dacă este necesar, puteți modifica opțiunile menționate mai sus cu o modificare a Registrului. Iată cum.
Gestionați opțiunile de sincronizare Clipboard pe toate dispozitivele cu o modificare a registrului
- Deschide Aplicația Registry Editor.
- Accesați următoarea cheie de registry.
HKEY_CURRENT_USER\Software\Microsoft\Clipboard
Vedeți cum să accesați o cheie de registry cu un singur clic.
- În dreapta, creați o nouă valoare DWORD pe 32 de biți ActivațiClipboardHistory.
Notă: chiar dacă sunteți rulează Windows pe 64 de biți trebuie să creați în continuare o valoare DWORD pe 32 de biți.
Setați valoarea acestuia la 1 pentru a activa Istoricul Clipboard. Notă: O valoare de date de 0 o va dezactiva. - Acum, creați sau modificați valoarea pe 32 de biți CloudClipboardAutomaticUpload. Datele sale de valoare acceptă următoarele valori: 1 - Sincronizați automat datele din clipboard, 0 - Nu sincronizați niciodată automat conținutul clipboardului.
- Pentru ca modificările efectuate prin modificarea Registrului să intre în vigoare, trebuie să faceți acest lucru Sign out și conectați-vă la contul dvs. de utilizator.
Iată fișierele de registry pe care le puteți descărca pentru a aplica rapid modificarea.
Descărcați fișierele de registru
Asta e!




