Cum se instalează fonturi în Windows 10
Cum se instalează fonturi în Windows 10
În acest articol, vom vedea cum să instalați un font nou în Windows 10. Dacă aveți un fișier cu font *.TTF sau *.OTF, iată ce trebuie să faceți pentru a-l face disponibil în aplicațiile instalate.
Publicitate
Windows 10 vine cu fonturi TrueType și fonturi OpenType instalate imediat. Au fie extensii de fișiere TTF, fie OTF. Aceștia acceptă scalarea și arată clar pe afișajele moderne. OpenType este formatul mai modern, care poate suporta orice script de scriere, are caracteristici avansate de „aspect” tipografic care prescriu poziționarea și înlocuirea glifelor redate.
Mai întâi trebuie să descărcați fontul pe care trebuie să îl instalați. După aceea, urmați instrucțiunile de mai jos.
Pentru a instala fonturi în Windows 10, urmează următoarele instrucțiuni.
- Deschide aplicația clasică Panou de control.
- Mergi la Panou de control\Aspect și personalizare\Fonturi. Va apărea următorul folder:

- Deschideți File Explorer.
- Accesați folderul în care stocați fișierele cu fonturi.
- Trageți fonturile pe care le aveți din locația lor și plasați-le în folderul Fonturi:

- Alternativ, puteți copia fonturile din folderul sursă în Explorer și le puteți lipi în folderul Fonturi. Esti gata. Fonturile vor fi instalate de Windows și înregistrate pentru utilizare. Acestea vor deveni disponibile pentru toate aplicațiile.
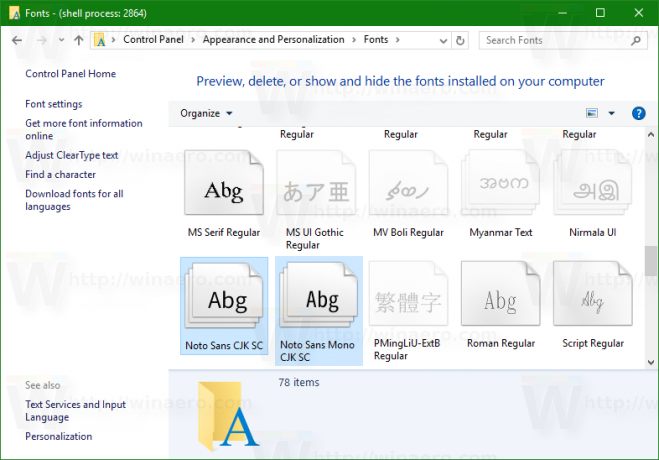 Acum le puteți folosi în orice aplicație, cum ar fi Word sau Notepad.
Acum le puteți folosi în orice aplicație, cum ar fi Word sau Notepad.
Sfat: vezi articolul Cum să instalați și să utilizați fonturile Google în Windows 10.
Există o metodă alternativă de a vă instala fonturile. Dacă aveți doar un fișier cu font, puteți face clic dreapta pe el în File Explorer și selectați Instalare din meniul contextual. Vedeți următoarea captură de ecran:
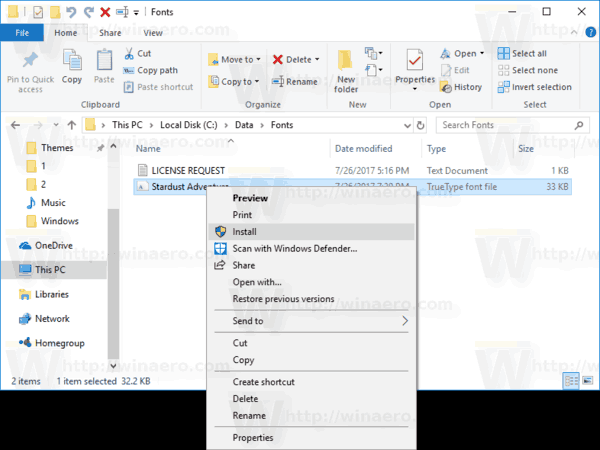
Fontul va fi instalat direct:
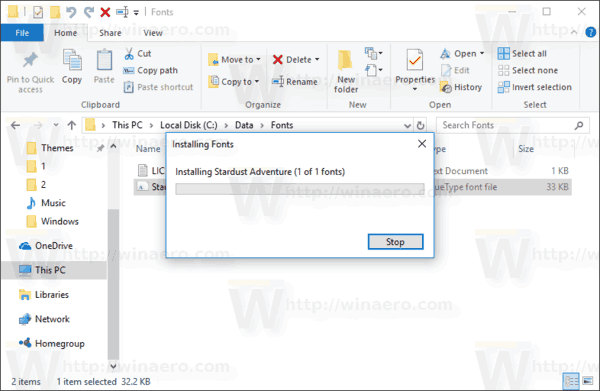
Dacă faceți dublu clic pe fișierul fontului în File Explorer, se va deschide o fereastră de previzualizare. Acolo, puteți vedea cum arată fontul.
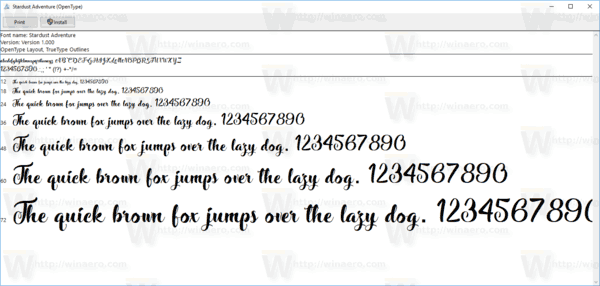
Fereastra de previzualizare arată tipul de font, versiunea acestuia și un număr de mostre cu dimensiuni diferite de font.
Puteți imprima previzualizarea pentru a vedea cum arată fontul pe hârtie. Există, de asemenea, un buton „Instalare” care vă va permite să instalați fontul chiar din fereastra de previzualizare.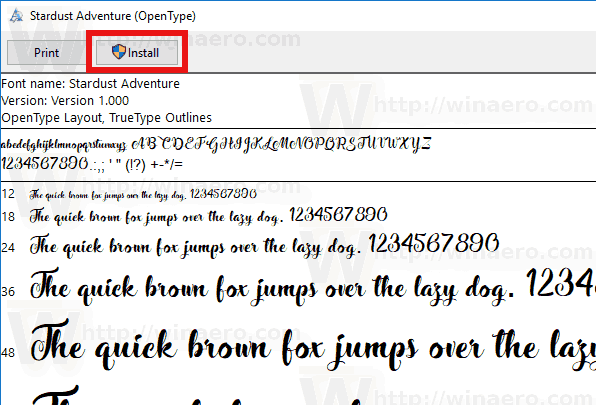
Asta e.

