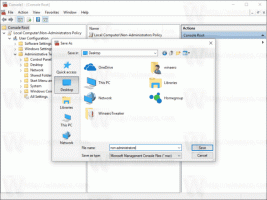Dezactivați montarea automată a noilor unități în Windows 10
În mod implicit, Windows 10 montează un nou disc pe care l-ați conectat la computer. Dacă sistemul de operare este capabil să-și recunoască sistemul de fișiere, acesta va aloca o literă de unitate. Este posibil să schimbați acest comportament și să împiedicați sistemul de operare să recunoască automat unitățile nou conectate.
Publicitate
Modificarea va afecta doar noile unități. Dispozitivele pe care le-ați conectat mai devreme la computer vor continua să fie recunoscute automat și vor primi literele de unitate. Dacă nu sunteți mulțumit de acest lucru, puteți aplica o opțiune specială de „scrub” care va șterge memoria cache a literelor de unitate și va elimina informațiile despre unitate pentru toate unitățile deconectate în prezent. După aceea, acestea nu vor mai fi recunoscute de sistemul de operare.
Trebuie să fiți conectat cu un cont administrativ a continua.
Pentru a dezactiva montarea automată a noilor unități în Windows 10, urmează următoarele instrucțiuni.
- Deschide un nou prompt de comandă ca administrator.
- Tastați comanda
diskpart. - În diskpart, tastați
montare automatăși loviți introduce cheie. Veți vedea starea curentă a caracteristicii. În cazul meu, este activat.
- Pentru a dezactiva automatul, executați comanda
dezactivare automatăîn diskpart.
Esti gata. Funcția de montare automată este acum dezactivată.
Pentru a-l reactiva mai târziu, rulați diskpart așa cum este descris mai sus și tip activare montare automată.
Acum, să vedem cum să ștergeți istoricul unității și să eliminați literele unității pentru unitățile conectate anterior.
Eliminați literele de unitate pentru unitățile conectate anterior (Scrub)
The montare automată comanda de diskpart acceptă o opțiune specială care permite eliminarea literelor de unitate ale unităților conectate anterior. Acest lucru se poate face după cum urmează.
- Deschide un nou prompt de comandă ca administrator.
- Tastați comanda
diskpart. - În diskpart, tastați
automount scrubși loviți introduce cheie.
- Ieșiți din diskpart cu
Ieșirecomandă și închideți promptul de comandă. - Reporniți Windows 10 pentru a aplica modificarea.
Este demn de menționat că puteți activa sau dezactiva caracteristica de montare automată a unității cu clasicul mountvol utilitate.
Folosind Mountvol
Cu mountvol, puteți activa sau dezactiva funcția de montare automată și puteți șterge istoricul literelor de unitate. Iată cum se poate face.
- Deschide o prompt de comandă ridicat.
- Tip
mountvol /npentru a dezactiva funcția de montare automată a unității.
- Tip
mountvol /epentru a-l activa.
- Comanda
mountvol /rva elimina literele de unitate pentru unitățile conectate anterior.
În cele din urmă, este posibil să dezactivați caracteristica de montare automată a unității folosind o modificare a registrului.
Dezactivați montarea automată a unității cu o modificare a registrului
- Deschide Aplicația Registry Editor.
- Accesați următoarea cheie de registry.
HKEY_LOCAL_MACHINE\SYSTEM\CurrentControlSet\Services\mountmgr
Vedeți cum să accesați o cheie de registry cu un singur clic.
- În dreapta, creați o nouă valoare DWORD pe 32 de biți NoAutoMount. Notă: chiar dacă sunteți rulează Windows pe 64 de biți trebuie să creați în continuare o valoare DWORD pe 32 de biți.
 Setați datele valorii sale la 1 în zecimal pentru a dezactiva caracteristica.
Setați datele valorii sale la 1 în zecimal pentru a dezactiva caracteristica. - Reporniți Windows 10.
Asta e.