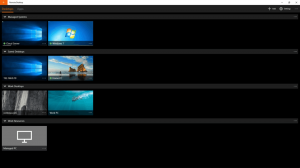Schimbați sunetul de pornire în Windows 10
Fiecare lansare de Windows din câte îmi amintesc (Windows 3.1) a redat un sunet binevenit la pornire. În sistemele bazate pe Windows NT, există un sunet de pornire, precum și un sunet de conectare separat. Sunetul de pornire poate fi activat în Windows 10. În acest articol, vom vedea cum să-l înlocuim cu un sunet personalizat.
Publicitate
Puteți activa sunetul de pornire în Windows 10 în caseta de dialog Sunet. Bifați opțiunea Redare sunet de pornire Windows și ați terminat.

Pentru referință, consultați următorul articol:
Activați sunetul de pornire în Windows 10
Este ușor să schimbați sunetele pentru majoritatea evenimentelor sonore din Windows 10. Cele menționate Sunet dialog permite schimbarea cu ușurință a acestora individual sau prin aplicarea unei scheme de sunet.
În lista Evenimente program, faceți clic pe evenimentul căruia doriți să îi atribuiți un sunet nou. Apoi, în lista Sunete, faceți clic pe sunetul pe care doriți să îl asociați cu evenimentul, apoi faceți clic pe OK. Faceți clic pe butonul „Test” pentru a asculta sunetul. Dacă sunetul pe care doriți să-l utilizați nu este listat, faceți clic pe Răsfoire pentru a-l găsi. Vedea
Cum se schimbă sunetele în Windows 10.
Cu toate acestea, nu puteți modifica sunetul de pornire folosind acest dialog. Este codificat într-un fișier .dll, C:\Windows\System32\imageres.dll. Pentru a-l înlocui, trebuie să utilizați o aplicație de editare de resurse. În acest articol, vom folosi popularul freeware Resource Hacker. Cu toate acestea, puteți utiliza orice altă aplicație cu care sunteți obișnuit.
Trebuie să fiți conectat cu un cont administrativ a continua.
Pentru a schimba sunetul de pornire în Windows 10, urmează următoarele instrucțiuni.
- Activați sunetul de pornire.
-
Preia proprietatea a dosarului
C:\Windows\System32\imageres.dll.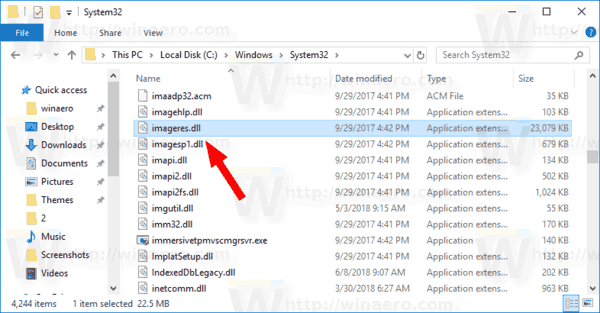
- Copiați fișierul imageres.dll pe desktop.
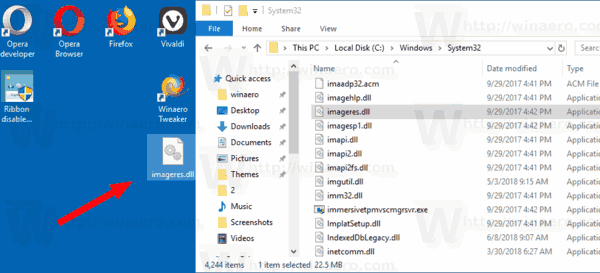
- Descărcați și instalați Hacker de resurse aplicația.
- Rulați Resource Hacker și deschideți imageres.dll de pe desktop. Puteți să-l glisați și să-l plasați în fereastra aplicației.
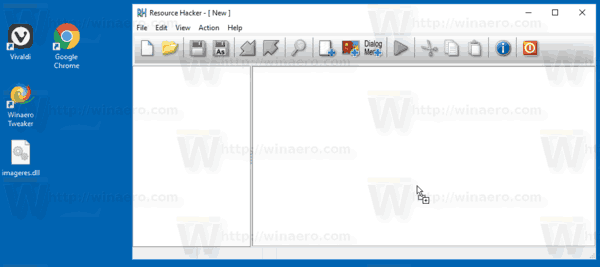
- În panoul din stânga al Resource Hacker, localizați secțiunea VAL, și faceți clic dreapta pe 5080: 1030 element și selectați Înlocuiește resursa... din meniul contextual.
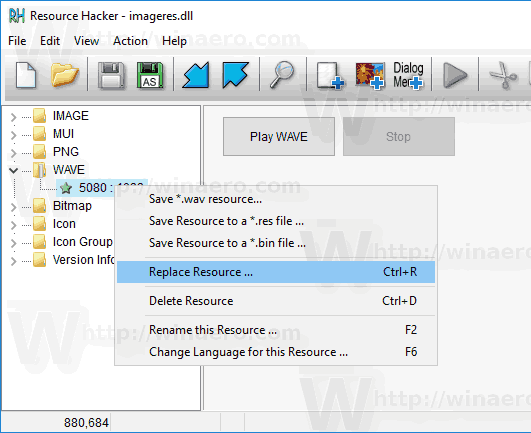
- În dialogul următor, faceți clic pe Selectați Fișier... buton.
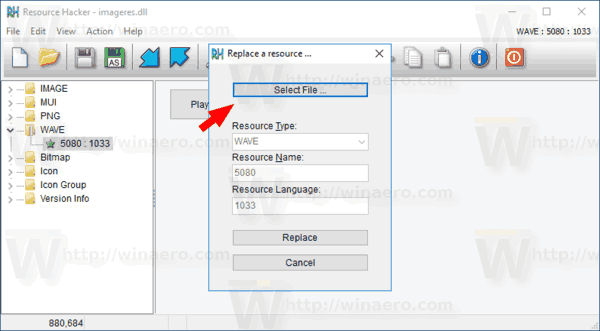
- Căutați un fișier .wav pe care doriți să îl redați pentru sunetul de pornire Windows.
Sfat: Veți găsi fișiere wav implicite în folderul C:\Windows\Media. De asemenea, puteți vizita Winsounds.com site, de unde puteți obține o mulțime de sunete gratuit.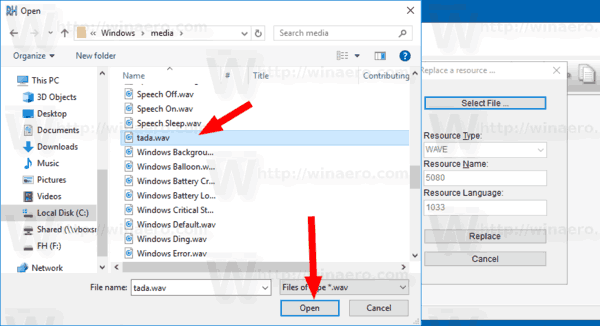
- Faceți clic pe A inlocui buton.
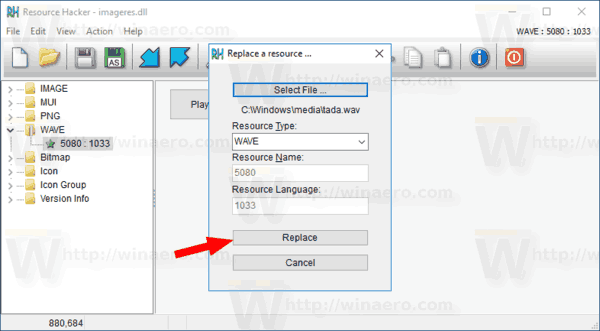
- În Resource Hacker, faceți clic pe meniu Fișier - Salvare sau apăsați tastele Ctrl + S.
Tocmai ați înlocuit sunetul de pornire cu un fișier WAV personalizat.
Notă: Resource Hacker va crea o copie de rezervă a fișierului original numit imageres_original.dll în același folder de unde ați deschis fișierul imageres.dll. 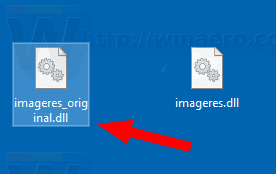
Acum, trebuie să înlocuiți fișierul imageres.dll în folderul C:\Windows\System32 pentru a-l aplica.
Iată cum se poate face.
Instalați fișierul imageres.dll modificat
- Reporniți Windows 10 în modul sigur.
- Redenumiți fișierul original C:\Windows\System32\imageres.dll în C:\Windows\System32\imageres.dll.bak

- Copiați fișierul imageres.dll modificat din folderul Desktop în C:\Windows\System32.
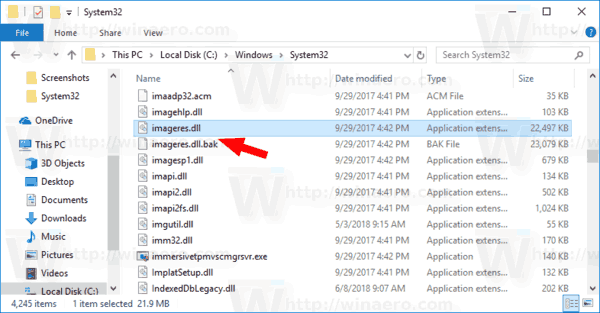
- Reporniți Windows 10.
Acum ar trebui să auzi sunetul personalizat.
Pentru a restabili sunetul implicit, porniți Windows 10 în modul sigur, deschideți File Explorer la C:\Windows\System32 pliant. Redenumiți imageres.dll dosar la imageres.dll.nou, apoi redenumiți-vă imageres.dll.bak fișier înapoi la imageres.dll.
Pentru a economisi timp, puteți folosi Winaero Tweaker. Vine cu următoarea opțiune:

Doar selectați un nou fișier WAV și setați-l ca sunet de pornire!
Descărcați Winaero Tweaker
Asta e.
Articole similare
- Adăugați sunet la captura de ecran PrintScreen în Windows 10, Windows 8, Windows 7 și Vista
- Cum să redați sunetul de blocare în Windows 10
- Cum să redați sunetul de conectare în Windows 10
- Cum să redați sunetul de închidere în Windows 10
- Cum să redați sunetul de deblocare în Windows 10