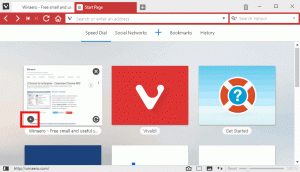Toate modalitățile de a deschide Task Manager în Windows 8.1 și Windows 8
Aplicația Task Manager care vine cu Windows 8 este un instrument special pentru menținerea proceselor care rulează, inclusiv aplicațiile utilizatorului, aplicațiile de sistem și serviciile Windows. Este capabil să controleze ce aplicații pornesc în timpul pornirii și chiar să analizeze performanța întregului sistem de operare. În acest articol, vom vedea cum să pornim Managerul de activități în Windows 8.1 și Windows 8.
Lansați Task Manager cu taste rapide
Modul clasic de a lansa Task Manager este Ctrl + Shift + Esc secvență de taste. Această comandă rapidă de la tastatură este o tastă rapidă globală, înseamnă că este disponibilă din orice aplicație pe care o executați și chiar și atunci când shell-ul dvs. Explorer nu rulează! Amintiți-vă această tastă rapidă, vă poate economisi mult timp.
Rulați Task Manager din meniul contextual al barei de activități
Faceți clic dreapta pe spațiul gol din bara de activități. În meniul contextual, veți putea alege elementul Task Manager.
Rulați Task Manager din ecranul de securitate CTRL+ALT+DEL
presa Ctrl + Alt + Del tastele împreună de pe tastatură. Se va deschide ecranul de securitate. Oferă puține opțiuni, una dintre ele este „Task Manager”. Folosiți-l pentru a lansa aplicația:
Fereastra de dialog Run
presa Câștigă + R tastele de comandă rapidă de pe tastatură și tastați următoarele în caseta Run:
taskmgr
Apăsați Enter, iar Managerul de activități va fi pornit imediat:
Sfat: vezi Lista finală a tuturor comenzilor rapide de la tastatură Windows cu tastele Win.
meniul Win+X
În timp ce toate opțiunile anterioare erau disponibile în versiunile anterioare de Windows, cum ar fi XP, Vista etc, următoarea opțiune este exclusivă pentru Windows 8.
presa Câștigă + X tastele împreună de pe tastatură sau faceți clic dreapta pe butonul Start dacă rulați Windows 8.1 și alegeți elementul Task Manager din meniul care va apărea pe ecran:
Sfat: vezi articolul următor Personalizați meniul pentru utilizatorii cu putere de clic dreapta Win+X în Windows 8.1 și Windows 8.
Asta e. Acum știți cum să rulați Managerul de activități. Vă recomand cu căldură să citiți următoarele articole:
- Transformați Managerul de activități într-un widget cu caracteristica Vizualizare rezumat
- Cum să încheiați rapid un proces cu Task Manager în Windows 8
- Cum să deschideți fila Pornire a Managerului de activități direct în Windows 8
- O modalitate ascunsă de a deschide promptul de comandă din Managerul de activități
- Cum să copiați detaliile procesului din Managerul de activități în Windows 8.1 și Windows 8
- Cum calculează Managerul de activități Windows 8 „Impactul la pornire” al aplicațiilor
Dacă vă place Managerul de activități din Windows 7, ați putea fi interesat să aflați cum să restabiliți vechiul Manager de activități în Windows 8.