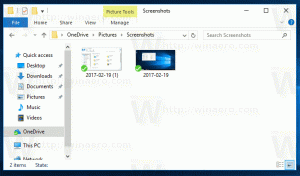Creați USB bootabil pentru Windows 10 Install.wim mai mare de 4 GB
Cum se creează USB bootabil pentru Windows 10 Install.wim mai mare de 4 GB
Zilele arderii imaginilor ISO ale sistemului de operare pe un disc au trecut de mult. Astăzi, majoritatea computerelor pot porni de pe USB, așa că este mai ușor de actualizat și mai convenabil să instalați Windows de pe o unitate flash USB. Un alt motiv bun pentru a instala în acest fel este viteza de instalare, care este semnificativ mai rapidă decât configurarea care rulează de pe o unitate optică. Multe dispozitive moderne nu vin cu o unitate optică.
Există o serie de metode pe care le-am acoperit deja aici, inclusiv Rufus pentru UEFI, clasicul DiskPart, și PowerShell.
Cu toate acestea, dacă aveți un fișier install.wim în distribuția dvs. Windows 10, care are o dimensiune mai mare de 4 GB, poate fi necesar să faceți pași suplimentari pentru a crea o unitate USB bootabilă. Unitatea flash trebuie să aibă două partiții în loc de una singură.
- Unul dintre ei trebuie să fie formatat în FAT32. Acest lucru vă va permite să utilizați unitatea flash atât pentru BIOS clasic, cât și pentru dispozitivele UEFI moderne.
- Al doilea trebuie să fie formatat în NTFS. Acesta va putea stoca fișiere mari.
Înainte de a începe, backup pentru orice date importante de pe unitatea dvs. flash. Procedura va șterge toate fișierele și folderele din ea.
Pașii de mai jos presupun că aveți deja o distribuție Windows și că puteți montați-l pentru a-și copia fișierele.
Pentru a crea USB bootabil pentru Windows 10 Install.wim mai mare de 4 GB,
- Conectați-vă unitatea flash la computer.
- Apăsați pe Win + R pe tastatură și tastați
diskpartîn caseta Run. Apăsați tasta Enter. - În consola DiskPart, tastați
listă disc. Va afișa un tabel cu toate discurile dvs., inclusiv stick-ul USB conectat în prezent. Notați numărul unității stick USB. De exemplu, este Discul 1. - Tip
sele disc #, unde # este numărul unității dvs. de stick USB. Pentru exemplul nostru, comenzile suntselecționați discul 1. - Tip
curatpentru a șterge conținutul unității. - Tip
creați dimensiunea primară a partiției=1000pentru a crea o nouă partiție de 1 GB. - Tastați create partition primary pentru a crea o altă partiție care va ocupa restul spațiului de unitate rămas.
- Tip
selectați partiția 1pentru a selecta prima partiție (1 GB). - Formatați-l în FAT32 după cum urmează:
format fs=fat32 rapid - Atribuiți-i litera X:
atribui litera=X. - Faceți-l bootabil cu comanda
activ. - Acum, selectați a doua partiție:
selectați partiția 2. - Formatați-l în NTFS:
format fs=ntfs rapid. - Atribuiți litera Y celei de-a doua partiții cu comanda:
atribui litera=Y. - Lăsați DiskPart cu comanda
Ieșire.
Ați terminat cu aspectul unității flash. The conduce X: este o partiție mică bootabilă și conduce Y: este o partiție NTFS mare pentru a găzdui instal.wim fişier. Acum, să copiem corect fișierele Windows.
Copiați fișierele de instalare Windows
- Deschideți fișierele de configurare Windows în File Explorer.
- Copiați totul, cu excepția
sursefolderul cătreX: conduce(cel FAT32). - Copiați folderul surse în
Y: conduce(partiția NTFS). - Pe partiția X:, creați o partiție nouă
sursedirector. Acesta va conține un singur fișier,boot.wim. - Copie
boot.wimdinY:\surselaX:\surse. - În
Y:\sursefolder, creați un fișier text nou cu următorul conținut:[CANAL]Cu amănuntul - Salvați-l ca
ei.cfg.
Esti gata. Am creat 2 partiții: o partiție FAT32 (X:) și o partiție NTFS (Y:). Am plasat surse folderul activat Y:. Pe X: stocăm orice altceva din distribuția originală. Am creat și un nou surse folderul activat X: cu un singur dosar BOOT.WIM. Ultimul pas este necesar pentru a porni programul de configurare la pornirea de pe unitatea noastră USB.
Acum veți putea instala Windows folosind unitatea flash pe care tocmai ați creat-o fără a reduce dimensiunea fișierului install.wim. Acest lucru este util atunci când aveți un fișier mare personalizat install.wim.
Asta e.