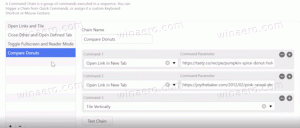Cum să redenumești un adaptor de rețea în Windows 11

Puteți redenumi un adaptor de rețea în Windows 11 dacă doriți să organizați sau să personalizați conexiunile de rețea disponibile pentru a se potrivi gusturilor și nevoilor dvs. Windows 11 vine cu o serie de opțiuni în aplicația Setări actualizată pentru a face acest proces rapid și ușor.
Poate vă amintiți că Windows 10 solicită utilizatorului să folosească panoul de control clasic pentru a redenumi o conexiune de rețea. Microsoft a făcut un pas înainte în Windows 11 și acum permite redenumirea unui adaptor de rețea chiar în aplicația Setări.
Există acum o secțiune numită „Setări avansate de rețea” care listează toate adaptoarele de rețea disponibile și permite vizualizarea acestora stare și chiar dezactivarea le cu un singur clic.
Această postare vă va arăta cum să redenumiți adaptoarele de rețea pe Windows 11. Pe lângă noua metodă cu Setări, ne vom aminti și cum să folosim folderul clasic Conexiuni de rețea pentru asta, deoarece această metodă rămâne disponibilă și în Windows 11.
Redenumiți un adaptor de rețea în Windows 11
- Deschideți aplicația Setări folosind tastele de comenzi rapide Win + I sau din meniul Start.
- Click pe Rețea și internet.
- În dreapta, selectați Setări avansate de rețea.
- Faceți clic pe adaptorul de rețea pe care doriți să-l redenumiți.
- În cele din urmă, faceți clic pe Redenumiți buton.
- Introduceți numele dorit și faceți clic pe Salvați pentru a aplica modificarea.
Terminat! A fost ușor.
În plus, puteți folosi în continuare folderul clasic Conexiuni de rețea pentru a redenumi conexiunile de rețea. Efectuați următorii pași.
Redenumiți o conexiune de rețea în Panoul de control clasic
- În Căutare Windows (Victorie + S), tip conexiuni de retea în caseta de căutare.
- Click pe Vizualizați conexiunile de rețea.
- Odata ce Conexiuni de retea se deschide folderul, faceți clic dreapta pe adaptorul pentru care doriți să schimbați numele.
- Selectați Redenumiți din meniul contextual.
- Introduceți un nume nou și apăsați tasta Enter pentru a aplica modificarea.
- Confirmați solicitarea UAC dacă apare pe ecran.
Acesta este totul despre redenumirea adaptorului de rețea pe Windows 11.