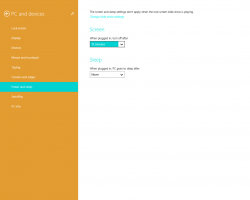Cum să schimbați imaginea contului de utilizator în Windows 11
Acest articol explică două moduri de a schimba imaginea contului de utilizator în Windows 11 atât pentru contul local, cât și pentru contul Microsoft. În Windows 11, Microsoft a reelaborat experiența out-of-box (OOBE), permițând utilizatorilor să configureze mai multe setări și să personalizeze sistemul la prima pornire. Una dintre modificări include capacitatea de a redenumiți un computer în Windows 11. Cu toate acestea, nu există nicio modalitate de a schimba imaginea contului în Windows 11 în timpul configurării inițiale.
Publicitate
Unul dintre motive este că Windows 11 obligă oamenii să folosească conturi Microsoft și primește imaginea contului din contul Microsoft specificat.
Microsoft permite utilizatorilor să schimbe fotografia de profil în Windows 11, indiferent de tipul de cont. Fie un profil local, fie un cont Microsoft, puteți schimba imaginea contului în Windows 11 cu ajutorul acestui articol.
Pentru a schimba imaginea contului de utilizator în Windows 11, procedați în felul următor.
Schimbați imaginea contului de utilizator în Windows 11
- Pentru a începe, deschide Setări în Windows 11. Puteți folosi Victorie + eu scurtătură sau oricare altă metodă.
- Faceți clic pe profilul dvs. în colțul din stânga sus al ferestrei. Alternativ, accesați Conturi secțiune.
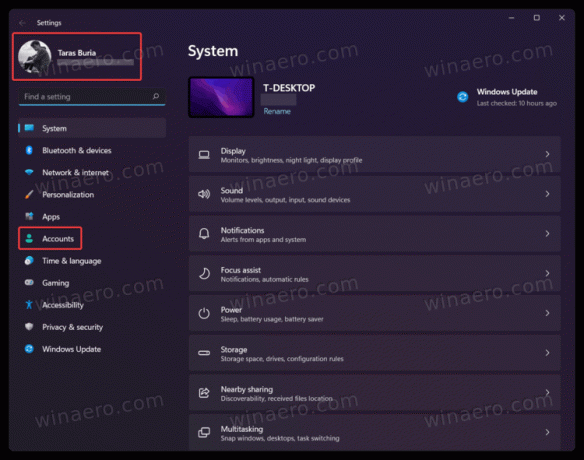
- Pe ecranul următor, faceți clic pe Informațiile dvs buton.
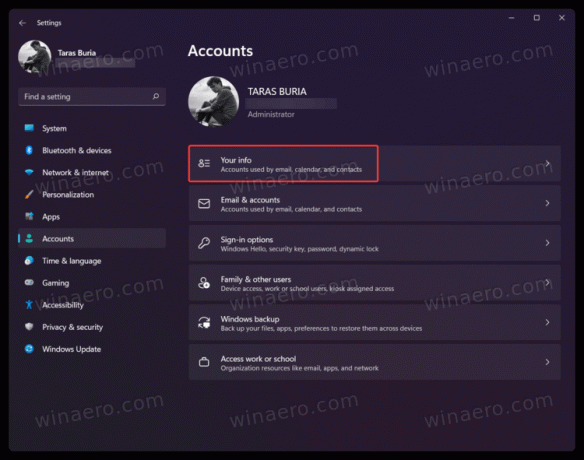
- Apoi, faceți clic pe Cauta fisiere pentru a alege o imagine existentă pe care doriți să o setați ca imagine de profil în Windows 11.

- O altă opțiune este să faci o nouă fotografie de profil folosind o cameră frontală sau spate încorporată. Pentru a face acest lucru, faceți clic pe Camera deschisa buton.
- Acum, schimbați poziția imaginii și sau măriți, apoi faceți clic Terminat pentru a salva modificările.
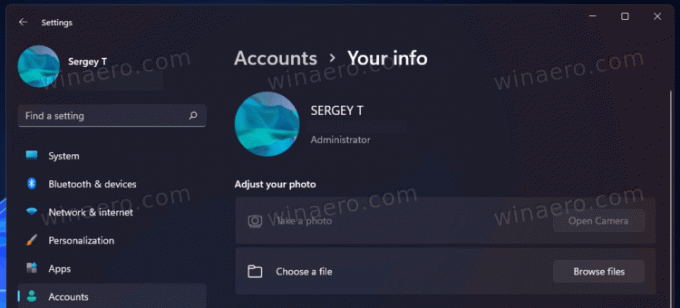
Notă: Deși Windows 11 vă permite să utilizați un fișier GIF ca imagine de profil, acesta rămâne static odată aplicat. Din păcate, Windows 11 nu acceptă oficial imagini animate de cont. Totuși, dacă doriți cu disperare un GIF ca imagine de profil, utilizați acest ghid care descrie cum să setați o imagine animată de profil de utilizator în Windows 11 și 10.
În cele din urmă, dacă utilizați un cont Microsoft, puteți schimba fotografia de profil în Windows 11 schimbându-vă avatarul online, pe site-ul Contului Microsoft.
Schimbați imaginea contului de utilizator pentru un cont Microsoft
- Accesați site-ul web al Contului Microsoft utilizând account.microsoft.com legătură.
- Alternativ, deschideți Setări Windows(Victorie+eu), apoi accesați Conturi > Informațiile dvs.

- Apasă pe Conturi > Gestionați-mi conturile buton. Acest buton vă va duce la site-ul web al Contului Microsoft în browser-ul dvs. implicit.
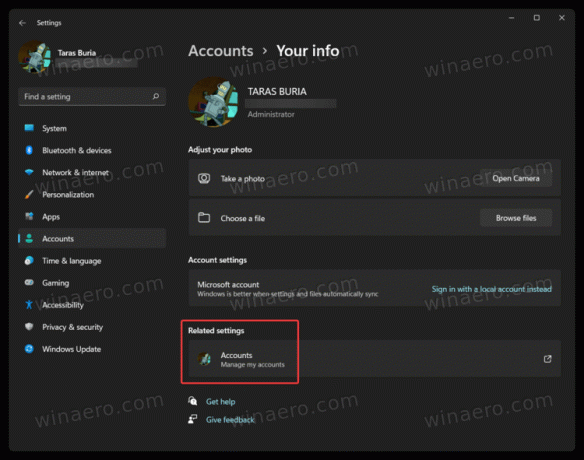
- Conectați-vă cu contul Microsoft, apoi faceți clic pe Informațiile dvs link pe bara de instrumente.
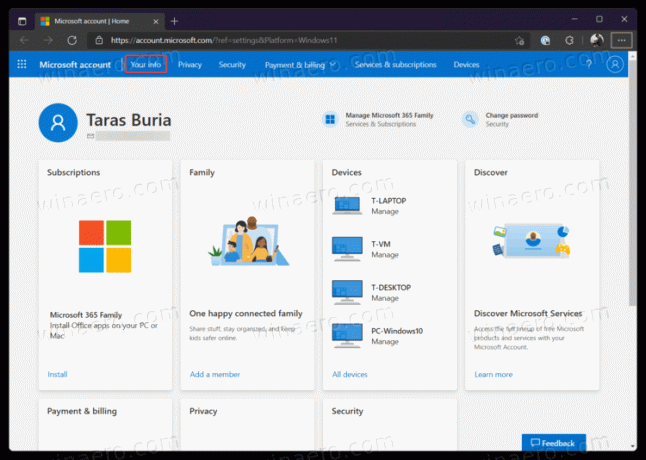
- Apoi, faceți clic pe Schimbare fotografie buton.
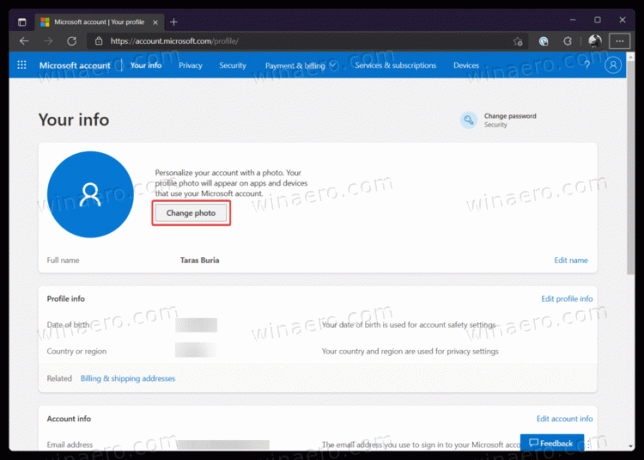
- Apasă pe Adauga o fotografie link, apoi selectați o nouă imagine de profil.
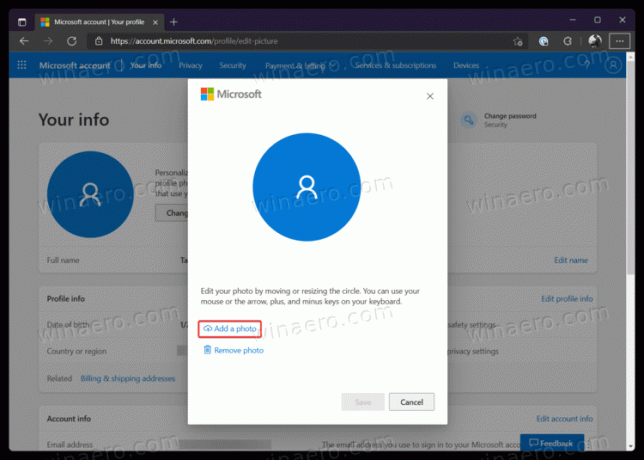
- apasă pe Salvați buton.
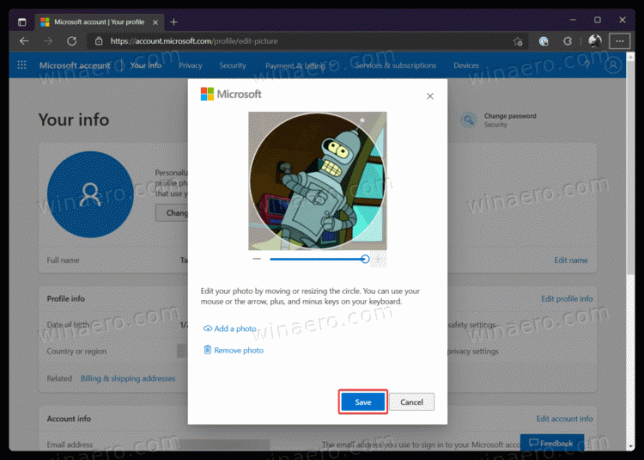
Rețineți că ar putea dura ceva timp pentru ca Windows 11 să descarce și să afișeze noua imagine de profil. De obicei, este nevoie de mai puțin de o zi pentru a aplica modificările.
Asta e. Acum știi cum să schimbi imaginea de profil în Windows 11.