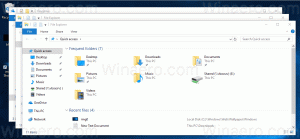Măriți miniaturile Alt+Tab în Windows 8 și Windows 7
În Windows 7 și Windows 8, comutatorul de ferestre Alt + Tab are o serie de opțiuni secrete ascunse. Folosind aceste opțiuni, puteți modifica aspectul Alt + Tab și puteți mări miniaturile, astfel încât să fie mai ușor de văzut. Puteți ajusta și marginile și spațierea. Iată cum se poate face.
Publicitate
Valorile pe care le puteți modifica variază în fiecare versiune de Windows. De exemplu, în Windows 7, comutatorul de ferestre Alt + Tab este mai flexibil și are mai multe valori. În Windows 8, setul de valori este redus, iar în Windows 10 este complet diferit.
Să revizuim în detaliu valorile modificabile.

Modificări Alt+Tab în Windows 7

Windows 7 are o serie de opțiuni de Registry disponibile pentru comutatorul de ferestre Alt+Tab. Pentru a le aplica, trebuie să faceți următoarele.
- Deschis Editorul Registrului.
- Accesați următoarea cheie:
HKEY_CURRENT_USER\Software\Microsoft\Windows\CurrentVersion\Explorer\AltTab
Dacă nu aveți o astfel de cheie, atunci creați-o.
Sfat: Vezi cum să săriți la cheia de registry dorită cu un singur clic. - Aici puteți crea valorile menționate mai jos.
Toate valorile ar trebui să fie de tip DWORD pe 32 de biți. În caz dacă ești rulează versiunea Windows pe 64 de biți, mai trebuie să utilizați valoarea DWORD pe 32 de biți. - După ce modificați orice valoare, trebuie reporniți Explorer pentru ca modificările să intre în vigoare.
MaxThumbSizePx - setează dimensiunea previzualizării miniaturii. Setați datele valorii sale la intervale de la 100 la 500 în zecimale. Această valoare nu va funcționa așa cum era de așteptat până când nu setați o altă valoare numită MinThumbSizePcent.
MinThumbSizePcent - definește dimensiunea minimă posibilă a miniatură în procente. Procentul va fi calculat din valoarea valorii MaxThumbSizePx. Deci, pentru a obține miniaturi exact de dimensiunea pe care o setați în MaxThumbSizePx, setați MinThumbSizePcent la 100 în zecimale.
ThumbSpacingXPx - distanță orizontală între miniaturi. Setați datele acestei valori la intervale de la 1 la 200 în zecimale.
ThumbSpacingYPx - distanță verticală între miniaturi. Setați datele acestei valori la intervale de la 1 la 200 în zecimale.
SideMarginPx - această valoare definește marginea miniaturii de la marginile din stânga și din dreapta ale ferestrei de comutare Alt+Tab. Setați datele valorii de la 1 la 60 în zecimale.
TopMarginPx - această valoare definește marginea miniaturii de la marginea de sus a ferestrei de comutare Alt+Tab. Setați datele valorii de la 1 la 60 în zecimale.
BottomMarginPx - definește marginea miniaturii de la marginea de jos a ferestrei de comutare Alt+Tab. Setați datele valorii de la 1 la 60 în zecimale.
OverlayIconPx - specifică dimensiunea pictogramei aplicației vizibile în dialogul Alt+Tab lângă miniatura ferestrei. Valorile valide sunt 0 - 64 în zecimale, deși setarea oricărei valori peste 32 pixelează pictogramele. Windows nu folosește o pictogramă mai clară, cu rezoluție mai mare. Pur și simplu scala pictograma 32 x 32.
OverlayIconDXPx - specifică poziția orizontală a pictogramei aplicației.
OverlayIconDYPx - specifică poziția verticală a pictogramei aplicației.
Coloane - specifică numărul de coloane pe care le va avea dialogul Alt+Tab.
Rânduri - specifică numărul de rânduri pe care le va avea dialogul Alt+Tab.
FadeOut_ms - definește cantitatea de milisecunde în care dialogul Alt+Tab va dispărea când comutați la Desktop cu Alt+Tab. Valoarea este în zecimale. Încercați să-l setați la 3000.
FinalAlpha - definește nivelul de transparență al dialogului Alt+Tab în zecimale. Încercați să-l setați la 50.
Încă o dată, trebuie să repet asta repornind Explorer este necesar deoarece unele dintre valori nu funcționează instantaneu.
Modificări Alt+Tab în Windows 8

 În Windows 8, Microsoft a eliminat multe valori care erau disponibile în Windows 7. Iată care sunt modificările pe care le puteți utiliza în Windows 8.
În Windows 8, Microsoft a eliminat multe valori care erau disponibile în Windows 7. Iată care sunt modificările pe care le puteți utiliza în Windows 8.
MaxThumbSizePx - setează dimensiunea previzualizării miniaturii. Setați datele valorii sale la intervale de la 100 la 500 în zecimale. Această valoare nu va funcționa așa cum era de așteptat până când nu setați o altă valoare numită MinThumbSizePcent.
MinThumbSizePcent - definește dimensiunea minimă posibilă a miniatură în procente. Procentul va fi calculat din valoarea valorii MaxThumbSizePx. Deci, pentru a obține miniaturi exact de dimensiunea pe care o setați în MaxThumbSizePx, setați MinThumbSizePcent la 100 în zecimale.
ThumbSpacingXPx - distanță orizontală între miniaturi. Setați datele acestei valori la intervale de la 1 la 200 în zecimale.
ThumbSpacingYPx - distanță verticală între miniaturi. Setați datele acestei valori la intervale de la 1 la 200 în zecimale.
SideMarginPx - această valoare definește marginea miniaturii de la marginile din stânga și din dreapta ale ferestrei de comutare Alt+Tab. Setați datele valorii de la 1 la 60 în zecimale.
TopMarginPx - această valoare definește marginea miniaturii de la marginea de sus a ferestrei de comutare Alt+Tab. Setați datele valorii de la 1 la 60 în zecimale.
BottomMarginPx - definește marginea miniaturii de la marginea de jos a ferestrei de comutare Alt+Tab. Setați datele valorii de la 1 la 60 în zecimale.
OverlayIconPx - specifică dimensiunea pictogramei aplicației vizibile în dialogul Alt+Tab lângă miniatura ferestrei. Valorile valide sunt 0 - 64 în zecimale, deși setarea oricărei valori peste 32 pixelează pictogramele. Windows nu folosește o pictogramă mai clară, cu rezoluție mai mare. Pur și simplu scala pictograma 32 x 32.
OverlayIconDXPx - specifică poziția orizontală a pictogramei aplicației.
OverlayIconDYPx - specifică poziția verticală a pictogramei aplicației.
Deci, în Windows 8, Microsoft a eliminat posibilitatea de a schimba rândurile, coloanele și setările legate de transparență.
Dar Windows 10?

În Windows 10, Alt+Tab este o versiune neanimată a „Vizualizare sarcini", care implementează și desktop-uri virtuale în Windows 10. Are propriul său set interesant de modificări ascunse, dar niciuna dintre modificările de mai sus nu este aplicabilă.
Am acoperit modificările Alt+Tab pentru Windows 10 în următoarele articole:
- Schimbați transparența Alt+Tab în Windows 10
- Ascundeți ferestrele deschise cu ALT+TAB în Windows 10
- Cum să obțineți vechiul dialog Alt Tab în Windows 10
Dacă doriți să economisiți timp și să vă jucați rapid cu toate aceste modificări în Windows 10, Windows 8 și Windows 7, puteți utiliza Winaero Tweaker.
- Descarca Winaero Tweaker.
- Rulați-l și accesați Aspect\Alt+Tab Aspect:
În Windows 8 și Windows 7, oferă următoarele opțiuni:
În Windows 10, arată astfel:
- Ajustați opțiunile dorite și reporniți Explorer când vi se solicită.
Microsoft nu a furnizat o interfață de utilizator pentru niciuna dintre aceste opțiuni. Utilizatorul trebuie să editeze Registrul sau să folosească aplicații terțe pentru a obține aspectul dorit al comutatorului de ferestre Alt+Tab.
Spuneți-ne ce ajustări preferați: dimensiunea miniatură crescută, margini mari sau spațiere etc. Poate ești mulțumit de aspectul implicit al Alt+Tab? Personal, consider că miniaturile sunt prea mici pentru a identifica aplicația, mai ales dacă sunt deschise mai multe ferestre ale aceleiași aplicații.
Spune-ne părerea ta în comentarii.