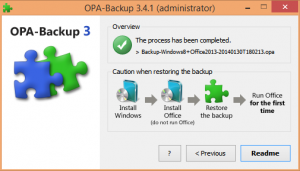Ștergeți o partiție în Windows 10
Astăzi, vom vedea cum să ștergeți o partiție sau un volum de pe unitatea dvs. în Windows 10. Acest lucru poate fi util dacă aveți o partiție veche pe unitatea dvs. pe care nu o veți folosi. În acest caz, îl puteți șterge și îmbina cu o altă partiție pentru a-i mări dimensiunea. În Windows modern, acest lucru se poate face fără a utiliza instrumente terțe.
Publicitate
Ține minte: Ștergerea unei partiții/volum va duce la distrugerea tuturor datelor, fișierelor și folderelor acesteia. Va fi greu să vă recuperați datele după operație, așa că verificați în prealabil dacă trebuie să faceți backup pentru unele fișiere din partiția pe care o veți șterge.
Notă: Folosind instrumentele încorporate, nu puteți șterge o partiție de sistem sau de boot.
După ștergerea unei partiții/volum de pe unitatea dvs., veți primi spațiu nealocat în locul acesteia. Puteți să-l utilizați pentru a extinde o altă partiție adăugând acest spațiu nealocat acesteia. Procedura este tratată în detaliu în articol
Cum să extinzi o partiție în Windows 10
Windows 10 oferă o serie de metode pe care le puteți utiliza pentru a vă extinde partițiile. Acestea includ Gestionarea discurilor, instrumentul de consolă „DiskPart” și PowerShell. Înainte de a continua, asigurați-vă că contul dvs. de utilizator are privilegii administrative. Acum, urmați instrucțiunile de mai jos.
Pentru a șterge o partiție în Windows 10, urmează următoarele instrucțiuni.
- apasă pe Victorie + X cheile împreună.
- În meniu, selectați Gestionare disc.

- În Gestionarea discurilor, faceți clic dreapta pe partiția pe care doriți să o ștergeți.
- Selectați Șterge volumul în meniul contextual.

Dacă comanda „Delete Volume...” nu este disponibilă, aceasta indică faptul că partiția este în uz sau poate fi o partiție de sistem sau de boot. - Faceți clic pe butonul „Da” pentru a confirma operațiunea.

Esti gata.
Procesul durează câteva secunde, dar Gestionarea discurilor nu arată nicio bară de progres. Odată ce procesul este finalizat, acesta vă va arăta noul aspect al partiției unității.
Ștergeți o partiție folosind DiskPart
DiskPart este un interpret de comandă în mod text, împreună cu Windows 10. Acest instrument vă permite să gestionați obiecte (discuri, partiții sau volume) folosind scripturi sau prin introducere directă la promptul de comandă.
Bacsis: DiskPart poate fi folosit pentru a șterge în siguranță un disc sau o partiție.
Pentru a șterge o partiție folosind DiskPart, urmează următoarele instrucțiuni.
- Deschis un prompt de comandă ridicat.
- Tip
diskpart. - Tip
volumul listeipentru a vedea toate unitățile și partițiile acestora.
- Uită-te la ### coloana din ieșire. Trebuie să-i folosiți valoarea cu comanda
selectați volumul NUMĂR. Înlocuiți porțiunea NUMĂR cu numărul real al partiției pe care doriți să o ștergeți.
- Pentru a șterge partiția selectată, tastați șterge volumul. Vedeți următoarea captură de ecran:

Ar trebui să vezi mesajul DiskPart șterge cu succes volumul.
În cele din urmă, puteți utiliza PowerShell pentru a efectua aceeași operațiune.
Extindeți o partiție folosind PowerShell
- Deschide o instanță PowerShell ridicată.
- Tip
Obțineți volumpentru a vedea lista partițiilor dvs.
- Notați litera de unitate a partiției pe care doriți să o ștergeți și tastați următoarea comandă:
Remove-Partition -DriveLetter drive_letter
Înlocuiți porțiunea „drive_letter” cu valoarea reală. În cazul meu, este E.

- Tastați Y și apăsați Enter pentru a confirma operația.
Asta e!
Articole similare:
- Cum să extinzi o partiție în Windows 10
- Cum să micșorezi o partiție în Windows 10
- Cum să schimbați litera de unitate în Windows 10