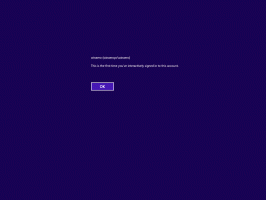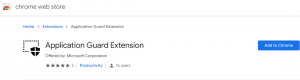Cum să mutați o fereastră folosind tastatura numai în Windows 10 și alte versiuni
Nu este adesea necesar să mutați o fereastră folosind tastatura numai în sistemul de operare Windows. Windows este conceput pentru a fi folosit cu un mouse pe lângă tastatură, iar acum atingeți. Fiecare utilizator de Windows are cel puțin un touchpad sau un mouse în zilele noastre. Cu toate acestea, dacă tastatura este ceea ce preferați să utilizați, atunci iată cum puteți muta o fereastră folosind tastatura! Mutarea unei ferestre folosind tastatura poate fi utilă dacă fereastra este parțial sau complet în afara ecranului sau dacă unele butoane pe care trebuie să faceți clic sunt sub bara de activități, care de obicei apare întotdeauna pe acoperirea superioară lor.
Publicitate
La mutați o fereastră folosind tastatura numai în Windows 10 și în toate versiunile anterioare de Windows, urmează următoarele instrucțiuni:
- Comutați la fereastra dorită folosind Alt + Tab.

Sfat: Vezi cum ajustați Alt+Tab pentru a mări miniaturile și a dezactiva previzualizarea peek aero în direct. Vezi de asemenea două secrete ale dialogului Alt + Tab în Windows 10 de care s-ar putea să nu fii conștient. - presa Alt + Spaţiu tastele de comandă rapidă împreună de pe tastatură pentru a deschide meniul ferestrei.

- Acum, apăsați M. Cursorul mouse-ului se va muta în bara de titlu a ferestrei și se va transforma într-o cruce cu săgeți:

- Utilizați tastele săgeți stânga, dreapta, sus și jos pentru a vă muta fereastra. După ce ați mutat fereastra în poziția dorită, apăsați introduce.
Esti gata.
Sistemele de operare moderne precum Windows 10, Windows 8 sau Windows 7 vă permit să efectuați câteva acțiuni suplimentare cu Windows. Acestea vă permit să controlați mai bine dimensiunea și poziționarea ferestrelor deschise trăgându-le până la marginea ecranului. Dacă trageți o fereastră folosind bara de titlu până la marginea de sus a ecranului, aceasta va fi maximizată. Cu indicatorul mouse-ului atingând marginile din stânga sau din dreapta ale ecranului când trageți o fereastră, aceasta va fi fixată în partea stângă sau în dreapta ecranului. Această caracteristică se numește Snap.
Dacă prindeți bara de titlu a unei ferestre cu mouse-ul și o trageți și o scuturați, toate celelalte ferestre de fundal vor fi minimizate. Acesta se numește Aero Shake. Ambele acțiuni au propriile taste rapide:
Victorie + Acasă: La fel ca Aero Shake (minimizează toate ferestrele, cu excepția ferestrei din prim-plan)
Victorie + Sageata stanga cheie: afișează o fereastră de aplicație la stânga.
Victorie + Sageata dreapta cheie: afișează o fereastră de aplicație la dreapta.
Victorie + Săgeata în sus cheie: Maximizează o fereastră.
Victorie + Schimb + Săgeata în sus cheie: Maximizează/redimensionează o fereastră pe verticală.
Victorie + Sageata in jos cheie: Minimizează o fereastră dacă nu este maximizată, în caz contrar, restabilește fereastra la dimensiunea inițială nemaximizată.
Aero Snap în Windows 10, Windows 8 și Windows 7 poate fi, de asemenea, personalizat. În timp ce sistemul de operare nu vă permite să controlați opțiunile individuale, puteți utiliza programul meu gratuit Winaero Tweaker pentru a activa sau dezactiva aprinderea, trageți pentru a maximiza și opțiunile de redimensionare verticală:
Sfat bonus: puteți, de asemenea, să redimensionați o fereastră la o anumită dimensiune sau să o mutați într-o anumită poziție folosind aplicația gratuită, Sizer. 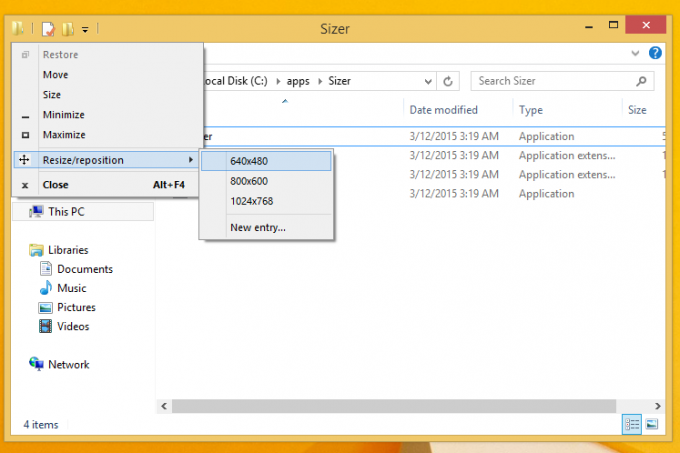
De asemenea, folosind gratuit AquaSnap, puteți obține funcțiile Windows 10 Snap în Windows 7 și XP. Asta e.
Asta e.