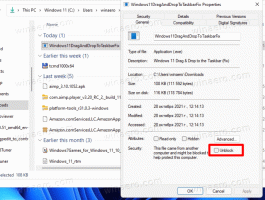Cum să reporniți File Explorer în Windows 11
Această postare vă va arăta cum să reporniți File Explorer în Windows 11 pentru a aplica unele setări, a modifica sau a remedia o problemă cu shell-ul Windows. Windows Explorer, cunoscut și ca explorer.exe, dar care nu trebuie confundat cu Internet Explorer, este implicit proces în Windows 11 responsabil pentru interfața utilizator și shell, manager de fișiere, bară de activități, meniul Start, etc. Uneori este posibil să doriți să-l reporniți pentru a aplica unele ajustări sau modificări în interfața de utilizare sau pentru a readuce sistemul la viață.
Ca orice alt proces Windows stoc sau aplicație terță parte, Windows Explorer se poate bloca sau se poate bloca. Atunci trebuie să reporniți explorer.exe în Windows 11.
Reporniți File Explorer în Windows 11
Rețineți că nu puteți închide pur și simplu toate ferestrele File Explorer. Chiar și atunci când programul nu este deschis, Windows continuă să ruleze explorer.exe în fundal, deoarece afișează desktop-ul, bara de activități, meniul Start și alte părți ale interfeței cu utilizatorul. Închiderea File Explorer și redeschiderea acestuia nu este modul în care reporniți explorer.exe în Windows 11. Există o procedură dedicată pentru asta.
Reporniți File Explorer în Windows 11 Task Manager
- Deschis Gestionar de sarcini în Windows 11 (apăsați Ctrl + Schimb + Esc).
- Click pe Mai multe detalii este în mod simplificat.
- Pe Procese filă, găsiți Windows Explorer. Dacă aveți una sau câteva ferestre de File Explorers deschise, procesul necesar va fi în partea de sus a listei lângă alte programe din secțiunea Aplicații.
- Dacă File Explorer nu rulează, localizați Procese de fundal secțiunea și derulați în jos pentru a găsi Windows Explorer.
- Click pe Windows Explorer, apoi faceți clic pe Repornire butonul din colțul din dreapta jos al Managerului de activități.
- Ca opțiune, puteți face clic dreapta Windows Explorer și selectați Repornire.
- Așteptați o secundă sau două pentru ca Windows să-și repornească shell-ul.
Esti gata. Desktopul și bara de activități vor clipi pentru scurt timp, apoi vor apărea ca de obicei.
Reporniți Explorer folosind linia de comandă
Deși nu este cea mai convenabilă metodă, puteți, de asemenea, să reporniți explorer.exe în Windows 11 folosind Command Prompt, Windows PowerShell sau Windows Terminal. Orice puteți lansa va face treaba. Rețineți că nu sunt necesare privilegii ridicate pentru a reporni Windows Explorer folosind linia de comandă.
Pentru a reporni Explorer folosind linia de comandă, procedați în felul următor.
- Deschideți linia de comandă, PowerShell sau Terminal Windows.
- Tip
taskkill /f /im explorer.exeși apăsați introduce. Consola ar trebui să raporteze încheierea procesului. - Apoi, lansați Windows Explorer utilizând
porniți explorer.execomanda.
Reporniți Explorer.exe în Windows 11 folosind un script
În cele din urmă, puteți crea un script pentru a relansa Windows Explorer la cerere. Mai târziu, îl puteți atribui pe o tastă sau o comandă rapidă pentru a relansa explorer.exe folosind o tastatură.
Deschide Notepad și tastați următoarele comenzi:
taskkill /f /im explorer.exe. porniți explorer.exe. Ieșire
Faceți clic pe Fișier > Salvare ca în meniul principal.
Acum, Selectați Toate filele dintr-un meniu derulant, apoi dați un nume scriptului dvs., de exemplu, script.bat. Nu uitați să plasați .băţ la sfârșitul numelui.
Alternativ, puteți salva scriptul în text simplu. După aceea, redenumiți fișierul și schimbați-i extensia de la .txt la .băţ. Dacă nu vedeți extensia fișierului, aflați cum afișați extensiile de fișiere în Windows 11.
Lansați fișierul script pentru a reporni explorer.exe în Windows 11.
Windows Explorer nu pornește
Dacă Windows nu poate porni explorer.exe și părțile asociate ale interfeței cu utilizatorul, puteți lansa procesul manual. Rețineți că Victorie + R nu funcționează dacă explorer.exe nu rulează. Aceasta înseamnă că trebuie să utilizați Managerul de activități pentru a reporni Windows Explorer.
- presa Ctrl + Schimb + Esc pentru a deschide Task Manager.
- Clic Fișier > Rulați sarcină nouă.
- Introduceți următoarea comandă:
explorer.exeși apăsați introduce. - Windows ar trebui să înceapă procesul și să arate interfața de utilizare.
Acum știți cum să reporniți explorer.exe în Windows 11.
Adăugați meniul contextual Restart Explorer
În cele din urmă, puteți adăuga o comandă „Reporniți Explorer” în meniul contextual al desktopului. Acesta este probabil cel mai util mod de a reporni shell-ul pe Windows 11. Tot ce trebuie să faceți este să faceți clic dreapta pe fundalul desktopului și voilà și să selectați comanda potrivită - Exploratorul de fișiere va fi repornit
Pentru a adăuga meniul contextual Restart Explorer în Windows 11, procedați în felul următor.
- Descărcați o arhivă ZIP folosind acest link.
- Extrageți fișierele REG în orice locație de folder pe care o alegeți.
- Faceți dublu clic pe fișier
adăugați restart explorer context menu.regși confirmați solicitarea Control cont utilizator. - Acum, faceți clic dreapta pe Desktop și faceți clic pe Afișați mai multe opțiuni.
- Vei vedea noul Reporniți Explorer comanda.
Folosiți fișierul de anulare, eliminați restart explorer context menu.reg, pentru a elimina intrarea din meniul de clic dreapta pe Desktop.