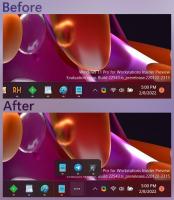Cum să adăugați orice comandă Ribbon la bara de instrumente Acces rapid în Windows 10
Bara de instrumente de acces rapid a fost introdusă în File Explorer în Windows 8 împreună cu interfața de utilizare Ribbon. Acum face parte și din Windows 10. Această bară de instrumente este singura modalitate de a adăuga un buton personalizat File Explorer fără hack-uri sau instrumente terțe. Bara de instrumente Acces rapid este de fapt foarte utilă pentru utilizatorii de mouse, deoarece vă permite să accesați comenzile utilizate frecvent cu un singur clic! În acest tutorial, vom învăța cum să adăugați orice comandă Ribbon la bara de instrumente Acces rapid în Windows 10.
Publicitate
- Deschideți File Explorer și accesați fila Ribbon dorită. De exemplu, ne vom uita la fila Vizualizare.

- Faceți clic dreapta pe comanda pe care doriți să o adăugați în bara de instrumente Acces rapid și faceți clic din nou pe Adăugați la Bara de instrumente Acces rapid articol din meniu.
De exemplu, să adăugăm o comandă foarte utilă „Dimensiunea tuturor coloanelor pentru a se potrivi”, astfel încât să putem efectua această operație cu un singur clic când suntem în vizualizarea Detalii:
- După ce ați făcut clic dreapta și ați adăugat-o, comanda apare instantaneu în bara de instrumente Acces rapid:

- Repetați această acțiune pentru fiecare comandă pe care doriți să o vedeți în bara de instrumente Acces rapid.
Iată câteva sfaturi.
Puteți adăuga comenzi care sunt ascunse și în meniurile drop-down! De exemplu, puteți adăuga Ștergeți definitiv comanda, care este ascunsă în meniul drop-down „Șterge”.

De asemenea, puteți adăuga comenzi situate în meniul „Fișier”. Faceți clic pe elementul Fișier din Panglică și faceți clic dreapta pe orice element doriți. De exemplu, puteți adăuga comanda „Deschideți promptul de comandă ca administrator” pentru a o accesa cu un singur clic din orice folder! Vedeți următoarea captură de ecran: 
 Când faceți clic pe butonul, o instanță de prompt de comandă ridicată va fi deschisă cu calea sa setată la folderul deschis curent în File Explorer. Acest lucru vă va economisi mult timp.
Când faceți clic pe butonul, o instanță de prompt de comandă ridicată va fi deschisă cu calea sa setată la folderul deschis curent în File Explorer. Acest lucru vă va economisi mult timp.
Puteți să faceți clic dreapta pe butonul vizualizării dvs. preferate de Explorer și să o adăugați. Sau un buton pentru a sorta articolele dintr-un folder după ordinea pe care o folosești cel mai mult.
Folosind aceste trucuri simple, puteți face Explorer mai util. La fel se poate face în Windows 8 și Windows 8.1.
Singurul dezavantaj al Barei de instrumente cu acces rapid este că nu este ușor de atingere, iar butoanele nu se scalează nici pe ecranele cu DPI ridicat. Dar, pentru utilizarea mouse-ului, vă poate crește cu adevărat productivitatea.