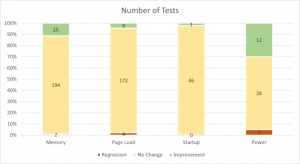Personalizați folderele acestui PC cu Winaero Tweaker în Windows 10, Windows 8 și Windows 7
Cu versiunea recent lansată 0.5 a Winaero Tweaker, puteți personaliza folderele prezente în această locație PC/Computer din Windows 10, Windows 8.1, Windows 8 și Windows 7. Cu ajutorul aplicației mele, puteți, de asemenea, să eliminați oricare dintre folderele predefinite, cum ar fi Desktop, Videoclipuri, Imagini etc. sau să plasați acolo orice folder personalizat. Să vedem cum funcționează această funcție.
Publicitate
În Winaero Tweaker 0.5, există o nouă opțiune sub Aspect - Personalizează folderele acestui PC. Arată așa în noua mea instalare a Windows 10:

Afișează setul implicit de foldere care se potrivește cu imaginea folderului meu Acest PC:
Iată cum puteți personaliza setul de foldere.
Eliminați folderele Acest PC
Mai întâi, să eliminăm folderele pe care nu le folosiți. Pentru mine, aceasta include videoclipuri, imagini și muzică. Stochez astfel de fișiere în diferite locații, așa că nu am nevoie de ele în acest computer.
Pentru a elimina folderele menționate mai sus simultan, apăsați și mențineți apăsat butonul Ctrl tastați de pe tastatură și selectați folderele dorite cu mouse-ul, astfel încât acestea să devină selectate:
Acum, doar apăsați butonul Sterge selectia pe pagina „Personalizați folderele acestui PC” și ați terminat:
Redeschideți folderul Acest PC pentru a vedea modificările:
Adăugați foldere personalizate la acest computer
Acum, să adăugăm un folder personalizat, de exemplu, folderul Capturi de ecran în loc de folderul Imagini. Clic Adăugați un folder personalizat pentru a obține acest dialog:
Sub Selectați folderul, utilizați butonul Răsfoire pentru a găsi folderul dorit. În cazul meu, este %userprofile%\Pictures\Screenshots:
Sub Afiseaza ca, introduceți numele dorit pentru folder. Numele pe care îl tastați aici va fi vizibil în acest computer:
În cele din urmă, căutați pictograma dorită în Pictograma folderului secțiune. În mod implicit, este setat la o pictogramă simplă de folder.
Apăsați „Adăugați folder” și ați terminat:


Adăugați locații shell la acest computer
Pe lângă folderele obișnuite, puteți adăuga locații speciale de shell la acest computer. De exemplu, să adăugăm locația populară a shell-ului God Mode, care afișează toate setările Panoului de control într-o listă mare.
Trebuie să apăsați pe Adăugați locația Shell butonul din secțiunea „Personalizați folderele acestui PC” din Winaero Tweaker. În dialogul următor, veți vedea o listă lungă de locații shell disponibile pe computer. Acestea includ o serie de locații ascunse ale shell-ului pe care poate nu le-ați văzut niciodată și aproape toate aplicațiile Panoului de control. Aici, trebuie să alegeți unul pentru al adăuga pentru a-l face vizibil în acest computer.
 Unele locații shell nu funcționează în File Explorer. Astfel de locații sunt inutile atunci când sunt adăugate în Acest PC sau în panoul de navigare. Înainte de a adăuga, vă rugăm să testați locația selectată folosind butonul „Test Shell Location” furnizat pentru a vedea ce face.
Unele locații shell nu funcționează în File Explorer. Astfel de locații sunt inutile atunci când sunt adăugate în Acest PC sau în panoul de navigare. Înainte de a adăuga, vă rugăm să testați locația selectată folosind butonul „Test Shell Location” furnizat pentru a vedea ce face.
Deci, în cazul nostru, trebuie să găsim elementul Toate sarcinile și să facem clic pe butonul Adăugați, așa cum se arată mai jos:
Puteți bifa unul sau mai multe elemente din listă și toate vor fi adăugate la Acest PC unul câte unul.



Restaurați folderul implicit setat în acest computer
Dacă decideți să restaurați folderul implicit setat în acest computer, utilizați butonul „Resetați această pagină la valorile implicite” situat pe bara de instrumente. După ce faceți clic pe el, folderele implicite vor fi restaurate și toate folderele personalizate vor fi eliminate:

Asta e.
Descărcați Winaero Tweaker | Lista funcțiilor Winaero Tweaker | Întrebări frecvente despre Winaero Tweaker