Exportați datele de conectare și parolele salvate în fișierul CSV în Firefox
Cum să exportați datele de conectare și parolele salvate în fișierul CSV în Firefox
Mozilla Firefox vine cu o opțiune nativă care permite utilizatorului să-și exporte login-urile și parolele salvate pentru site-uri web. Datele vor fi salvate într-un fișier CSV care poate fi deschis cu multe aplicații moderne, cum ar fi Microsoft Excel, LibreOffice Calc etc. sau modificate cu Notepad.

Firefox este un browser web popular cu propriul motor de randare, ceea ce este foarte rar în lumea browserelor bazate pe Chromium. Din 2017, Firefox are motorul Quantum care vine cu o interfață de utilizator rafinată, cu numele de cod „Photon”. Browserul nu mai include suport pentru suplimente bazate pe XUL, așa că toate suplimentele clasice sunt depreciate și incompatibile. Vedea
Publicitate
Trebuie să aibă suplimente pentru Firefox Quantum
Datorită modificărilor aduse motorului și interfeței de utilizare, browserul este uimitor de rapid. Interfața de utilizator a Firefox a devenit mai receptivă și, de asemenea, pornește vizibil mai rapid. Motorul redă paginile web mult mai rapid decât a făcut-o vreodată în era Gecko.
Browserele moderne precum Google Chrome permit exportarea parolelor salvate la un dosar. În Firefox, exportul parolelor salvate a fost posibilă numai cu ajutorul extensiilor. În cele din urmă, o opțiune nativă este acum disponibilă încorporată Manager de parole în sens de blocare.
Această postare vă va arăta cum să exportați autentificări și parole salvate într-un fișier CSV în Firefox.
Pentru a exporta date de conectare și parole salvate în fișierul CSV în Firefox
- Deschideți Firefox.
- Deschideți meniul (Alt + F) și faceți clic pe Login-uri și parole.

- Acolo, faceți clic pe butonul cu trei puncte pentru a deschide meniul Lockwise.

- Selectați Exportați datele de conectare... din meniu.
- Citiți avertismentul că parolele dvs. vor fi salvate ca text simplu și confirmați-vă intenția.
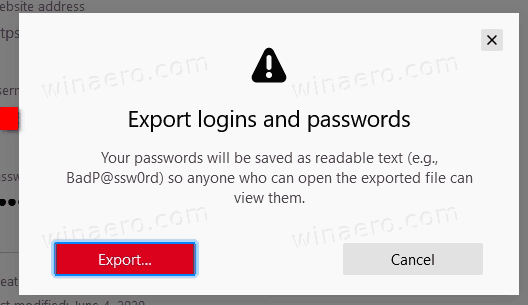
- Pentru a verifica dacă exportați parolele stocate, vi se va solicita să introduceți parola Windows 10.
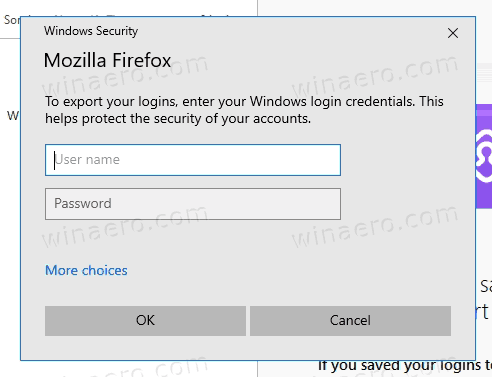
- În cele din urmă, furnizați calea fișierului și numele fișierului CSV în care doriți să vă salvați datele de conectare și parolele.
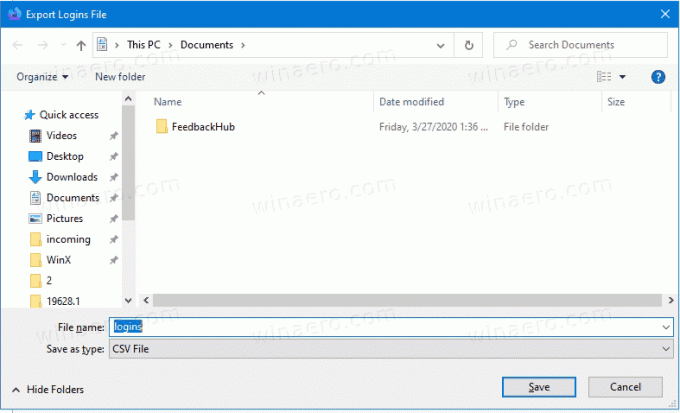
Esti gata.
Fișierul CSV conține un număr de câmpuri, inclusiv „url”, „nume utilizator”, „parolă”, „httpRealm”, „formActionOrigin”, „guid”, „timeCreated”, „timeLastUsed”, „timePasswordChanged”.
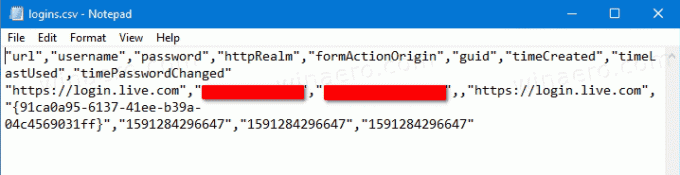
Această caracteristică este deja disponibilă în versiunea stabilă a Firefox.

